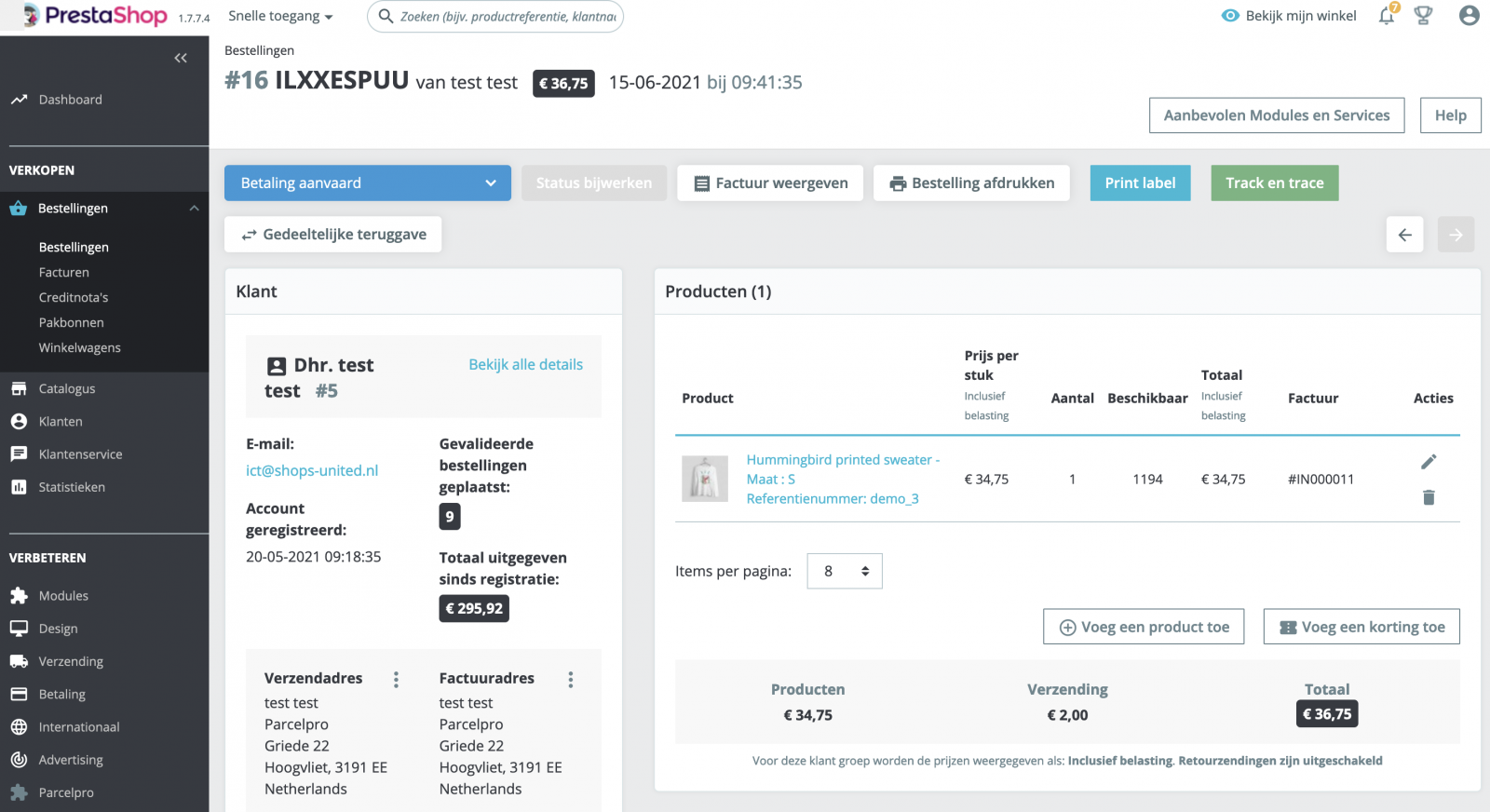Dit is de installatiehandleiding voor onze API koppeling met Prestashop. Bij vragen kun je support aanvragen via een e-mail naar ict@parcelpro.nl of bellen naar 085-2732785. Kijk voor de meest recente informatie met betrekking tot de Prestashop koppeling in het verzendsysteem via het menu Instellingen > Koppelingen > Prestashop. Wij horen graag wat jouw bevindingen zijn met betrekking tot deze koppeling. Met jouw feedback maken wij de koppeling steeds een stap beter.
Dit is de installatiehandleiding voor onze API koppeling met Prestashop. Bij vragen kun je support aanvragen via een e-mail naar ict@parcelpro.nl of bellen naar 085-2732785. Kijk voor de meest recente informatie met betrekking tot de Prestashop koppeling in het verzendsysteem via het menu Instellingen > Koppelingen > Prestashop. Wij horen graag wat jouw bevindingen zijn met betrekking tot deze koppeling. Met jouw feedback maken wij de koppeling steeds een stap beter.
⚠️ Wij raden je aan om eerst een account aan te maken bij Parcel Pro en daarna de koppeling te installeren.
Snel naar:
Installeren via Module manager met zip-bestand (optie 2) onze aanbeveling!
Installatiehandleiding Prestashop 1.7.6
Installatiehandleiding Prestashop 1.7.7
Installeren (optie 1 betaald)
Stap 1
Ga naar jouw Prestashop omgeving. Vul hier jouw e-mailadres en wachtwoord in en klik op de button AANMELDEN.
Stap 2 - Het creëren van een toegangssleutel
Aan de linkerkant zie je een menu. Open onder het menu Congifureer de pagina Geavanceerde instellingen > Webservice.
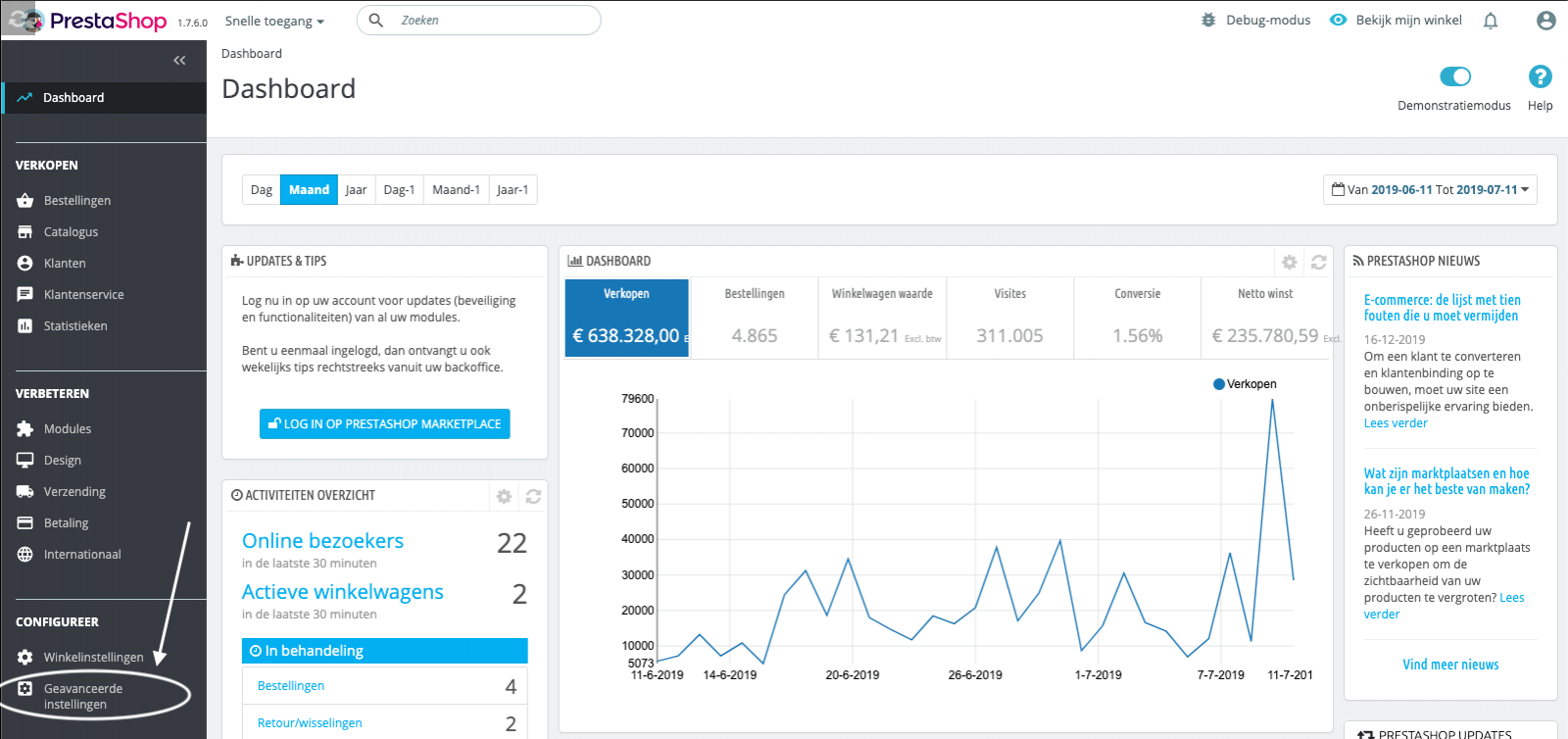
Klik rechts bovenaan op de button Nieuwe webservice-sleutel toevoegen en klik op de Genereren button om een unieke authenticatie sleutel aan te maken.
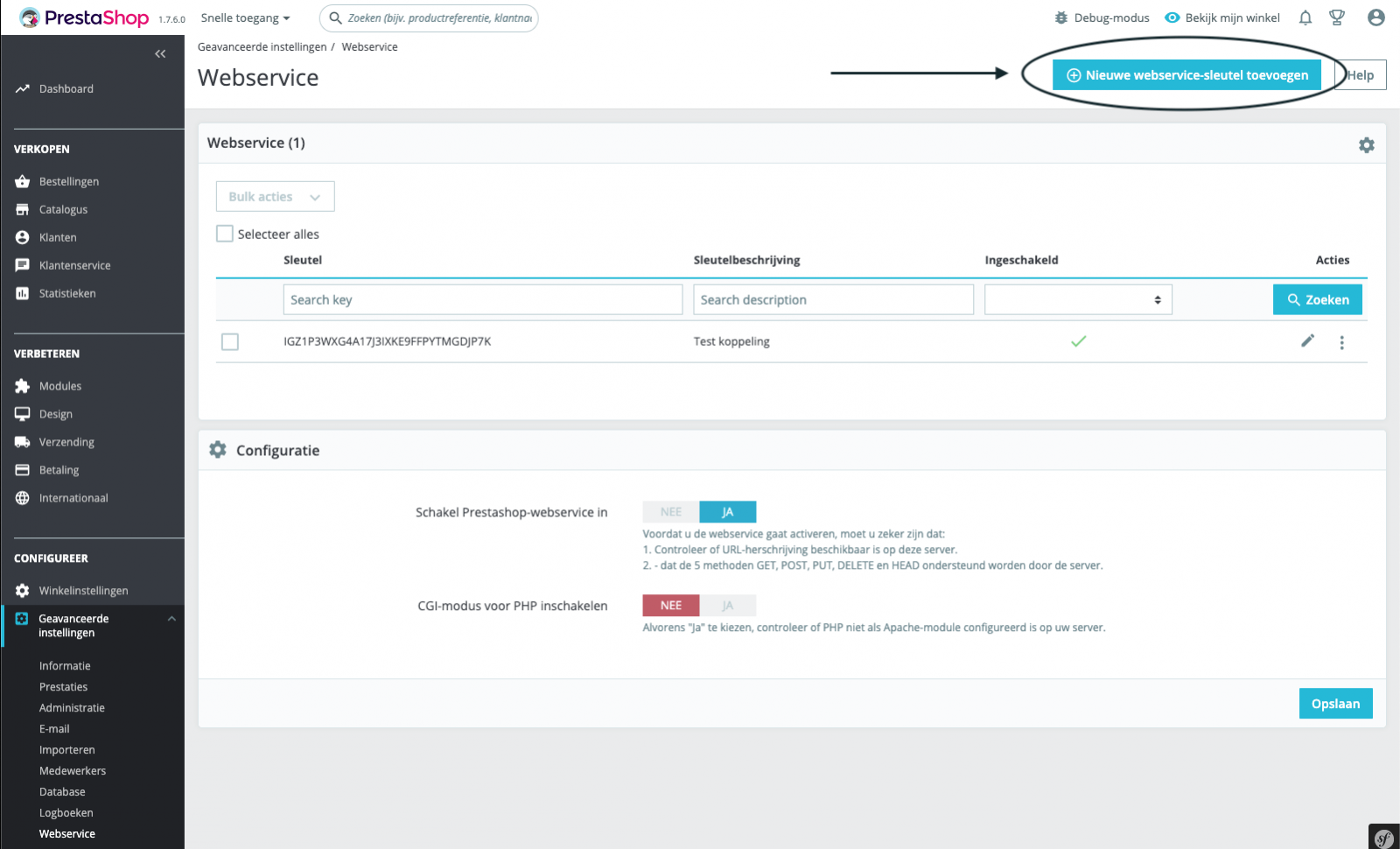
Sleutelbeschrijving
Helpt je herinneren voor wie je de sleutel heeft aangemaakt, welke toegangsrechten je hebt toegewezen, etc. De beschrijving is niet openbaar, maar zorg ervoor dat alle zoekwoorden die betrekking hebben op de gebruiker makkelijk zijn te vinden, zodat je hun sleutel sneller kunt vinden. Bijvoorbeeld: Koppeling Parcel Pro.
Status
Zet de status op JA.
Permissies
Dit gedeelte is erg belangrijk, omdat het je in staat stelt om de rechten toe te wijzen voor elke bron die je beschikbaar wilt stellen aan deze sleutel. Natuurlijk, kun je een gebruiker lees- en schrijf toegang geven op een aantal bronnen, maar alleen lezen - en geen toegang tot de belangrijkste bronnen. In de lijst van permissies kun je het selectievakje aan de linkerzijde aanvinken om rechten voor een bepaalde bron te definiëren. Ook het selectievakje aan de bovenkant van elke kolom geeft je het recht om bepaalde gebruikers aparte rechten te geven (bekijken, wijzigen, etc.).
Zorg ervoor dat alleen de rechten die nodig zijn voor het gebruik van die sleutel zijn toegekend/geef niet alle rechten aan een willekeurige sleutel. Deze rechten raden we aan alleen voor jezelf te bewaren.
Voor de meest soepele werking, raden wij onderstaande instellingen aan
- orders (get en put)
- orders_details (get en put)
- addresses (Weergeven)
- countries (Weergeven)
- customer (Weergeven)
- suppliers (Weergeven)
- supply_order_details (Weergeven)
- supply_orders (Weergeven)
- deliveries (Allemaal)
Klik onderaan de pagina op Opslaan.
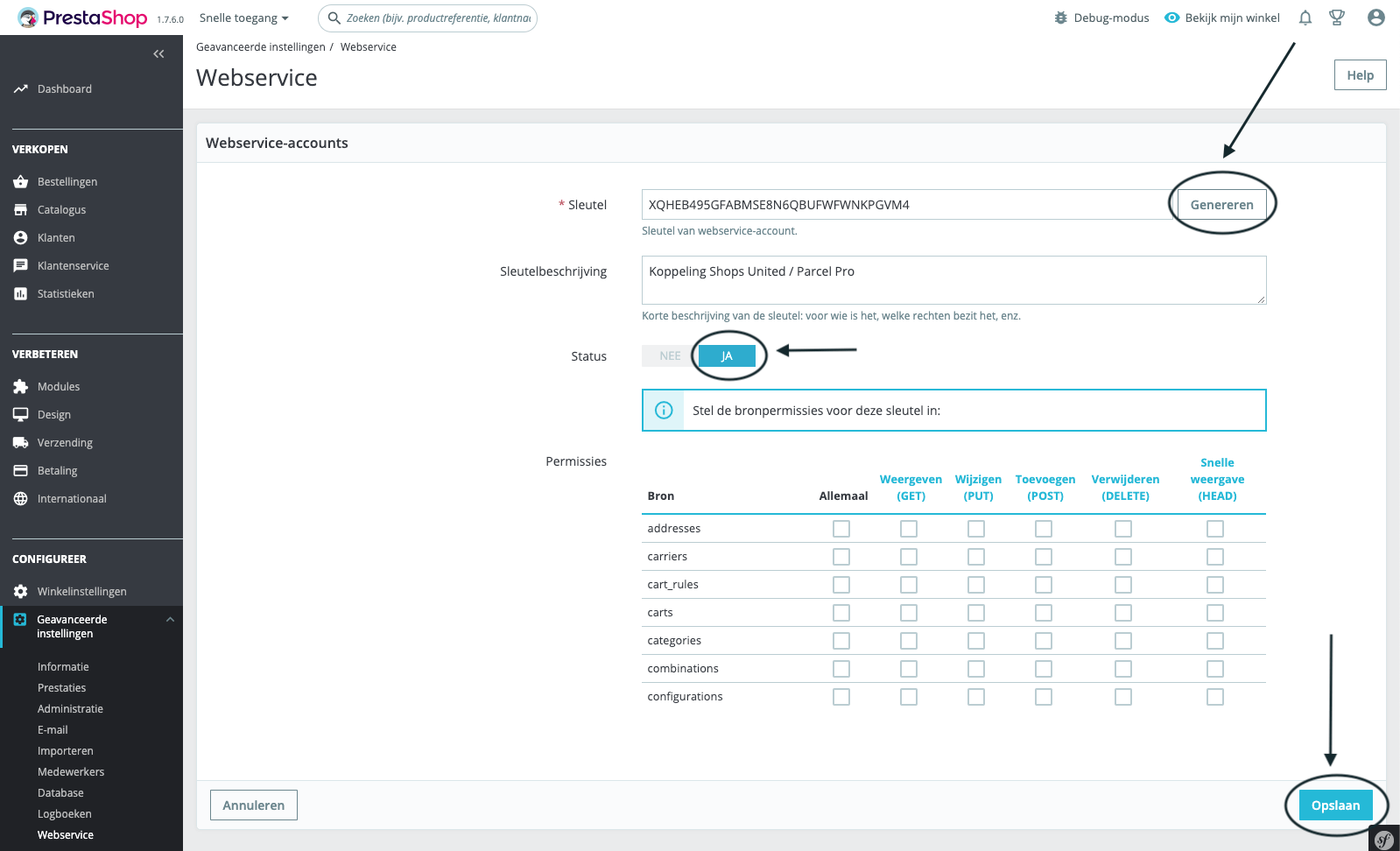
Stap 3
Login op jouw account in het verzendsysteem met jouw e-mailadres en wachtwoord.
Stap 4
Ga in het verzendsysteem naar Instellingen > Koppelingen > button Nieuwe koppeling rechts bovenaan > Prestashop en vul de gegevens als volgt in:
- Key = Sleutel in Prestashop
- URL = Webshop URL
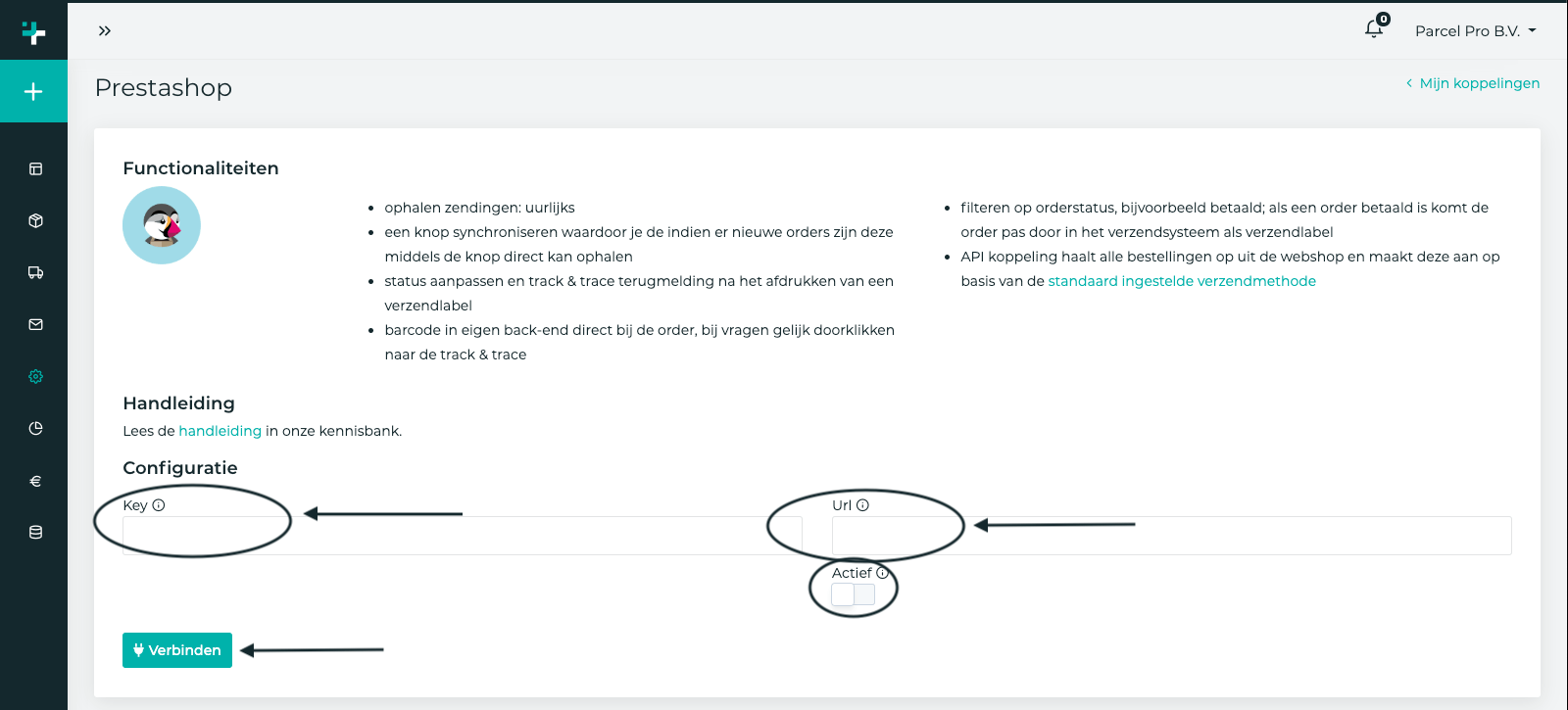
Stap 5
Activeer de koppeling door de schuifbalk naar rechts te swipen bij Actief en klik op Verbinden. Als de gegevens goed zijn overgenomen verschijnt er een melding dat de koppeling succesvol tot stand is gebracht.
Installeren via Module manager met zip-bestand (optie 2)
Stap 1
Ga naar ons verzendsysteem en vul je gegevens hier in. Klik vervolgens op Inloggen.
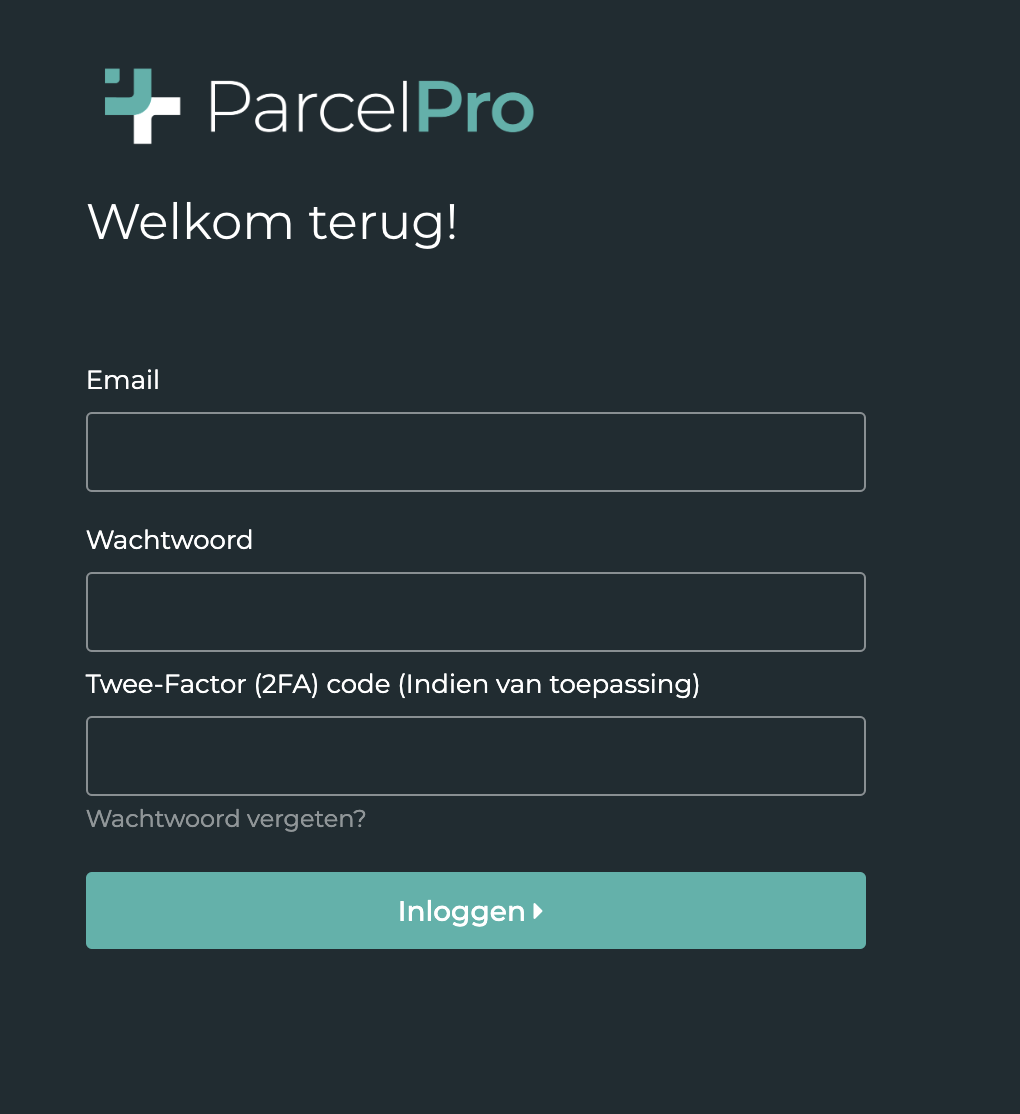
Stap 2
Ga naar Instellingen en klik vervolgens op Koppelingen.
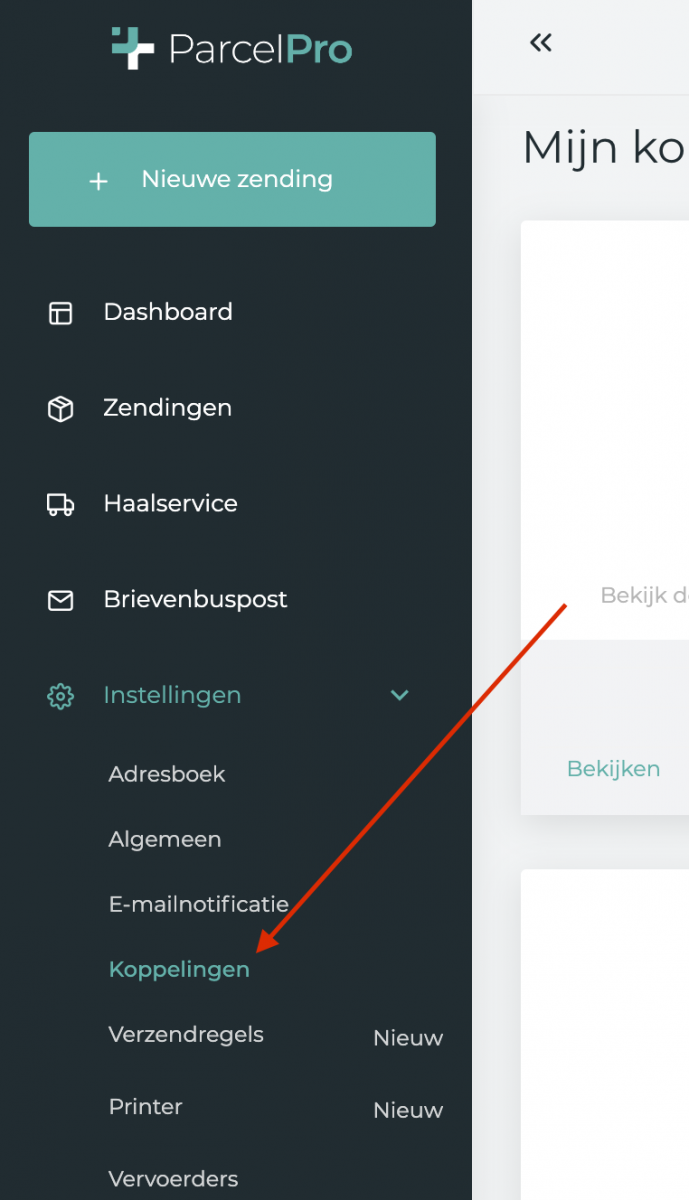
Stap 3
Klik vervolgens op + Nieuwe koppeling.
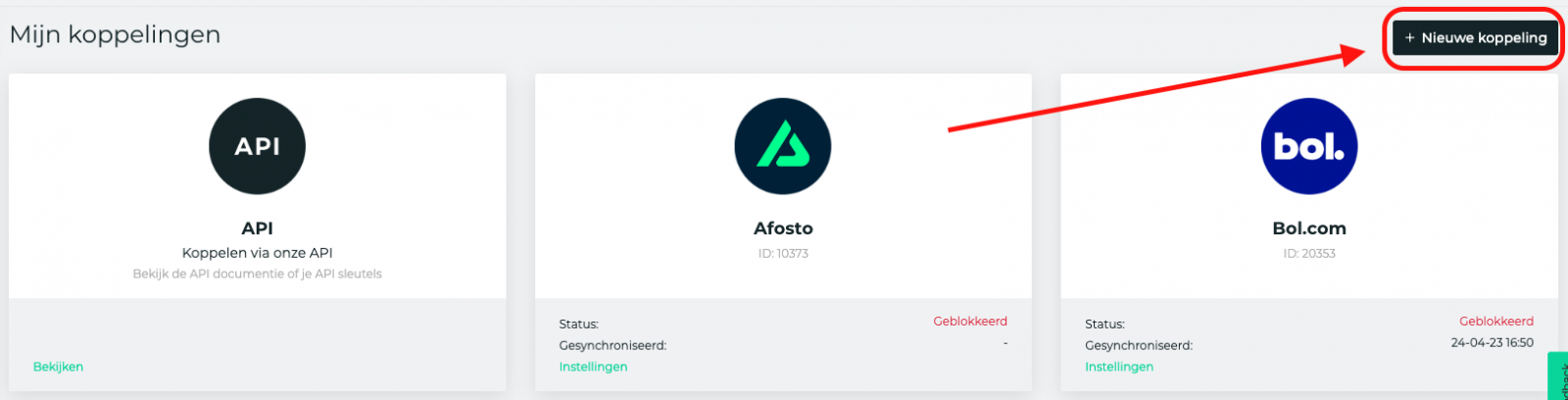
Stap 4
Zoek Prestashop op en klik op Koppelen.
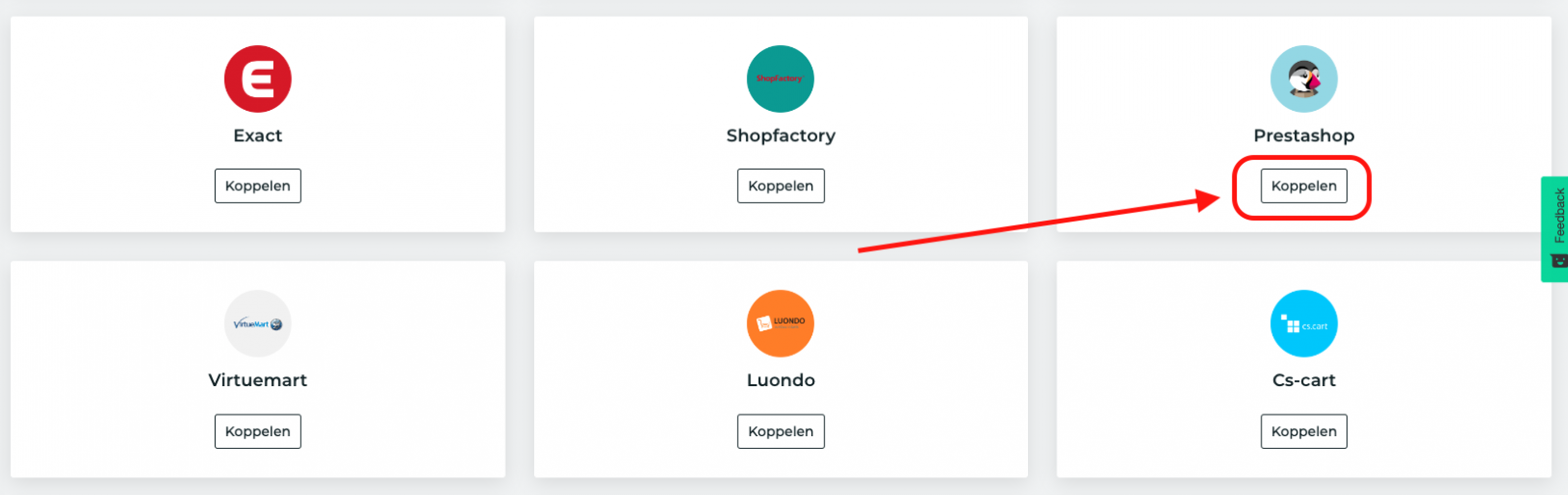
Stap 5
Download hier vervolgens het zip bestand. Bewaar deze voor nu, dit heb je dadelijk nodig.
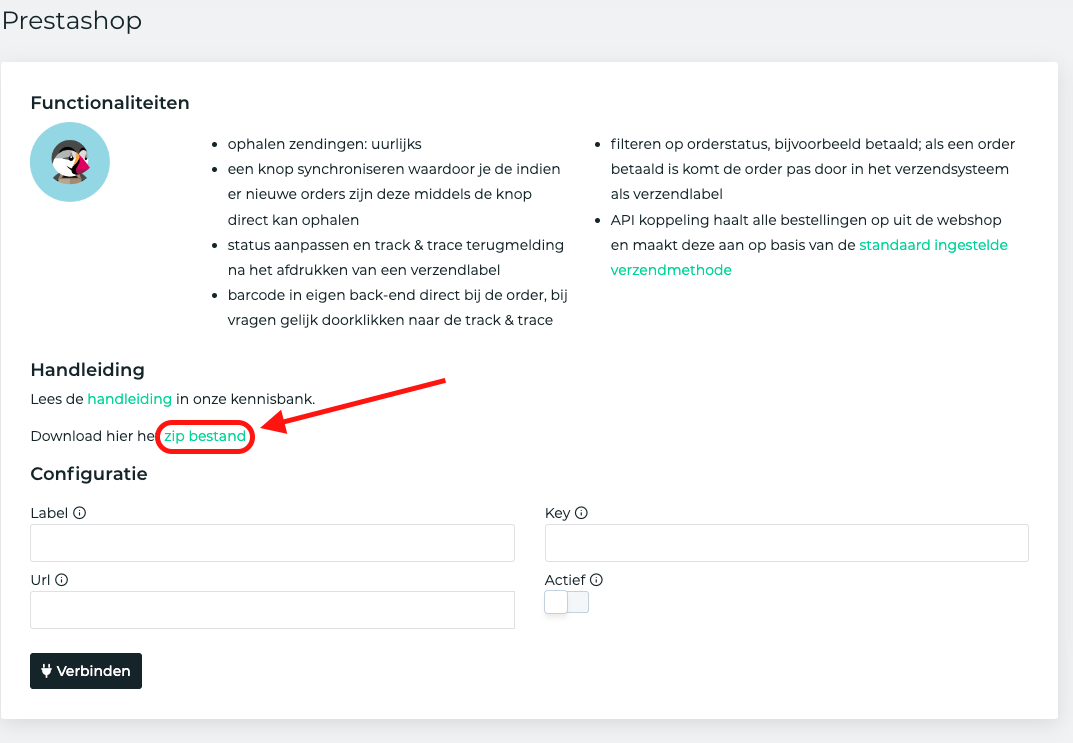
Stap 6
Ga naar jouw Prestashop omgeving. Vul hier je e-mailadres en wachtwoord in en klik op de knop Aanmelden.
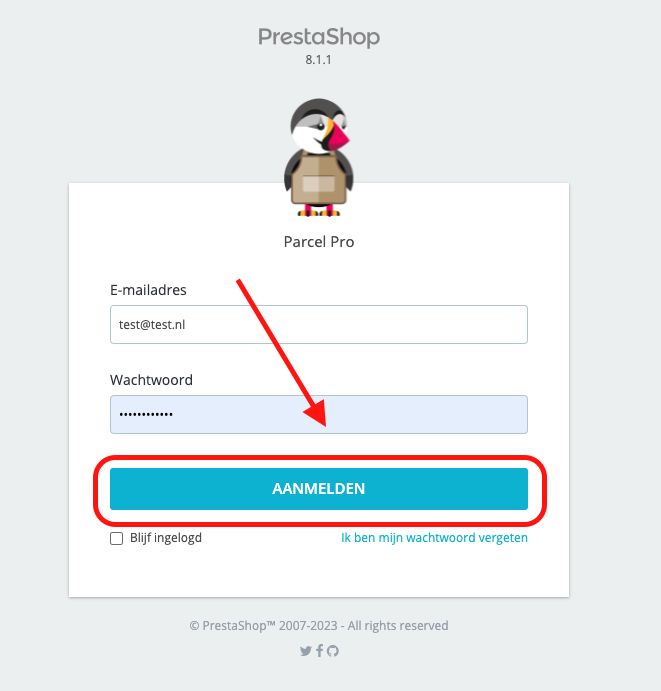
Stap 7
Aan de linkerkant zie je een menu. Navigeer naar Modules > Module Manager.
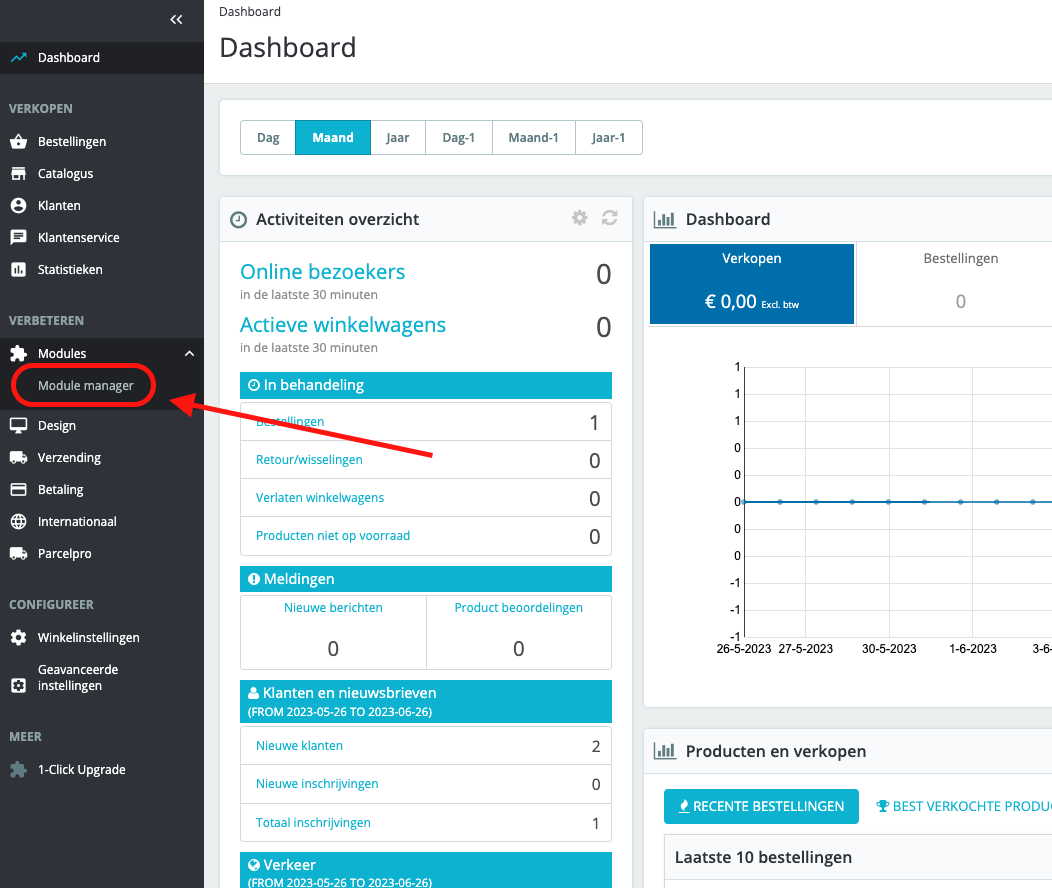
Stap 8
Klik rechtsboven op de knop Upload een module.
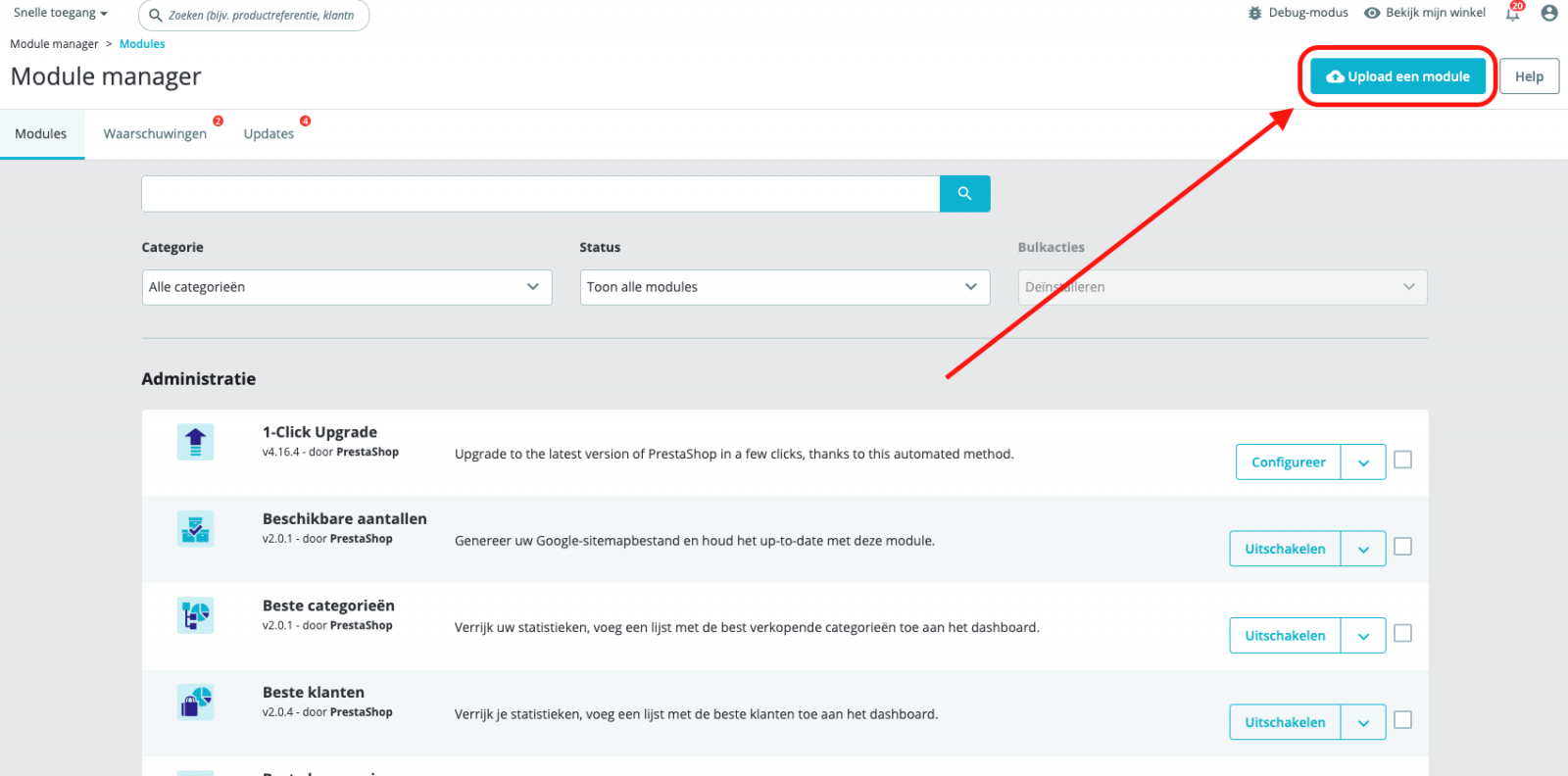
Stap 9
Sleep hier het zip bestand dat je net hebt gedownload, of selecteer het bestand vanuit de folder.
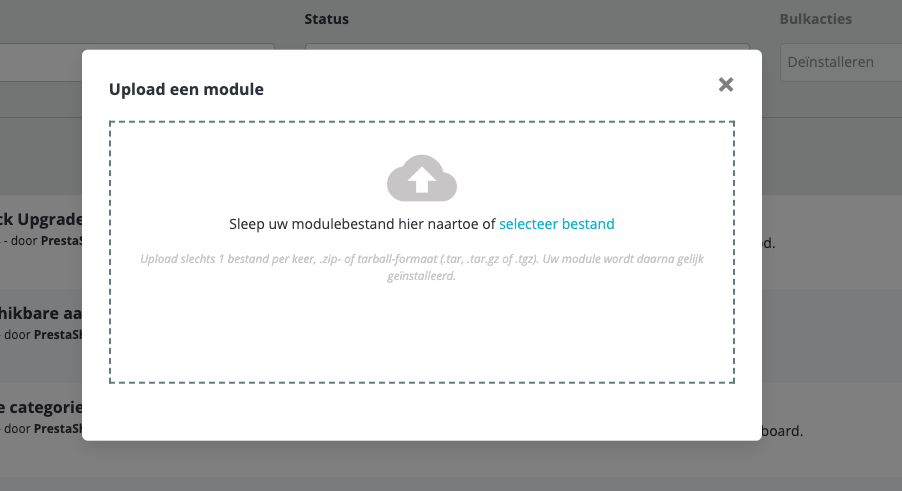
Stap 10
Parcelpro zal nu bij de modules staan. Zoek Parcelpro op en klik op Configureer.
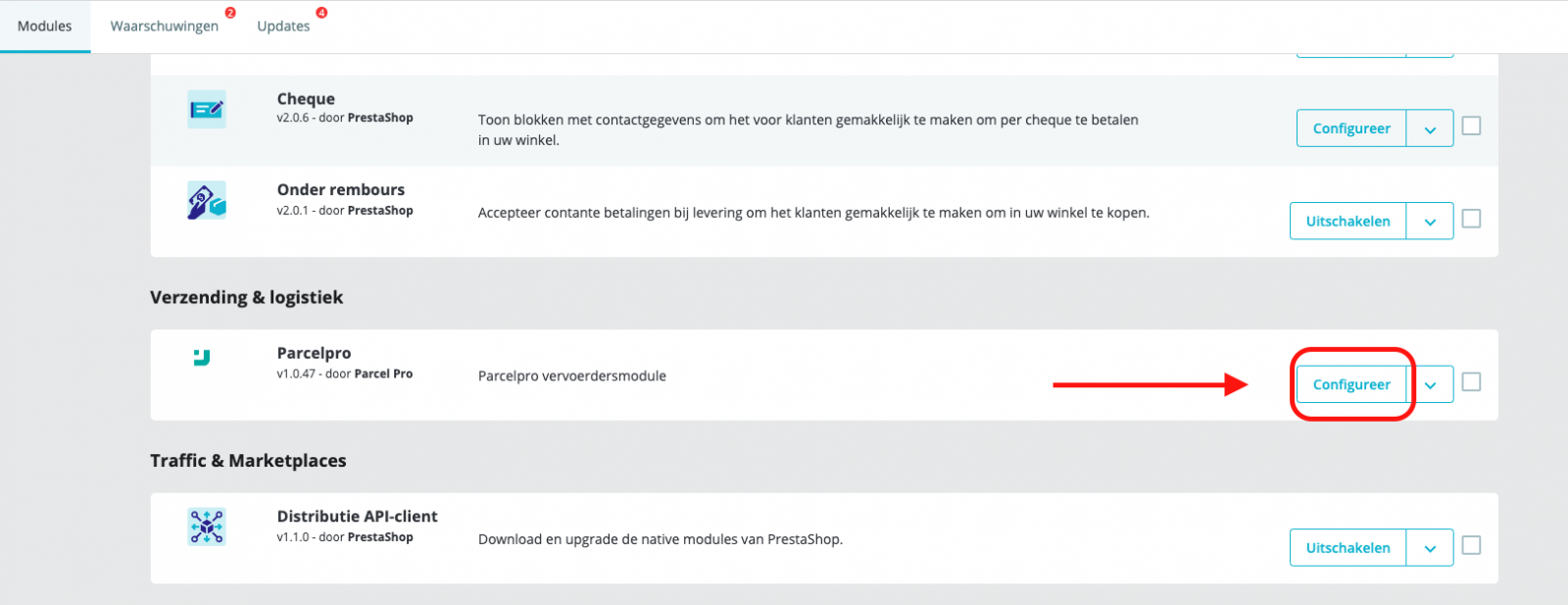
Stap 11
Hier vind je deze pagina:
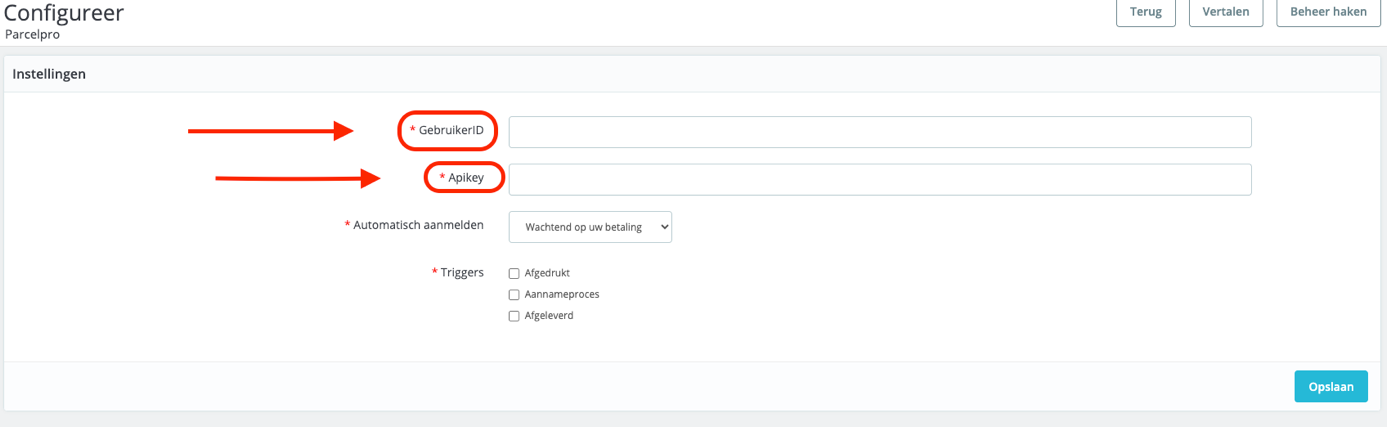
Stap 12
Er moeten dus nog een paar gegevens worden ingevuld. Om deze te vinden ga je naar het verzendsysteem en naar Instellingen > Koppelingen.
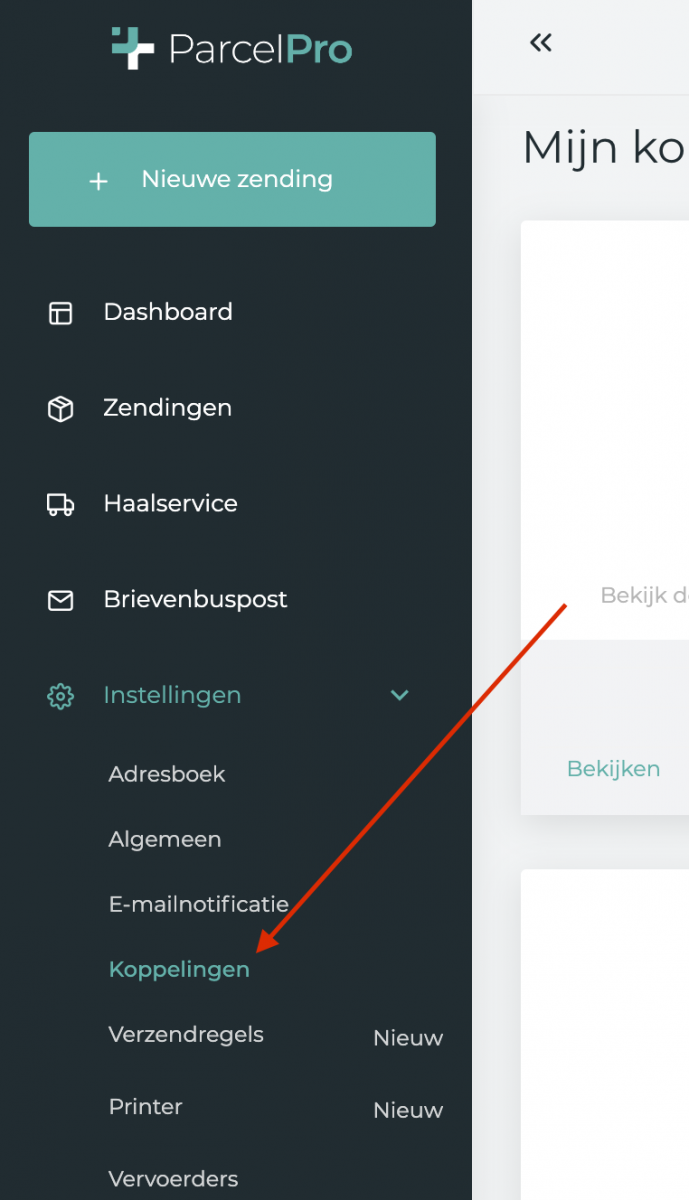
Stap 13
Klik hier de API op Bekijken.
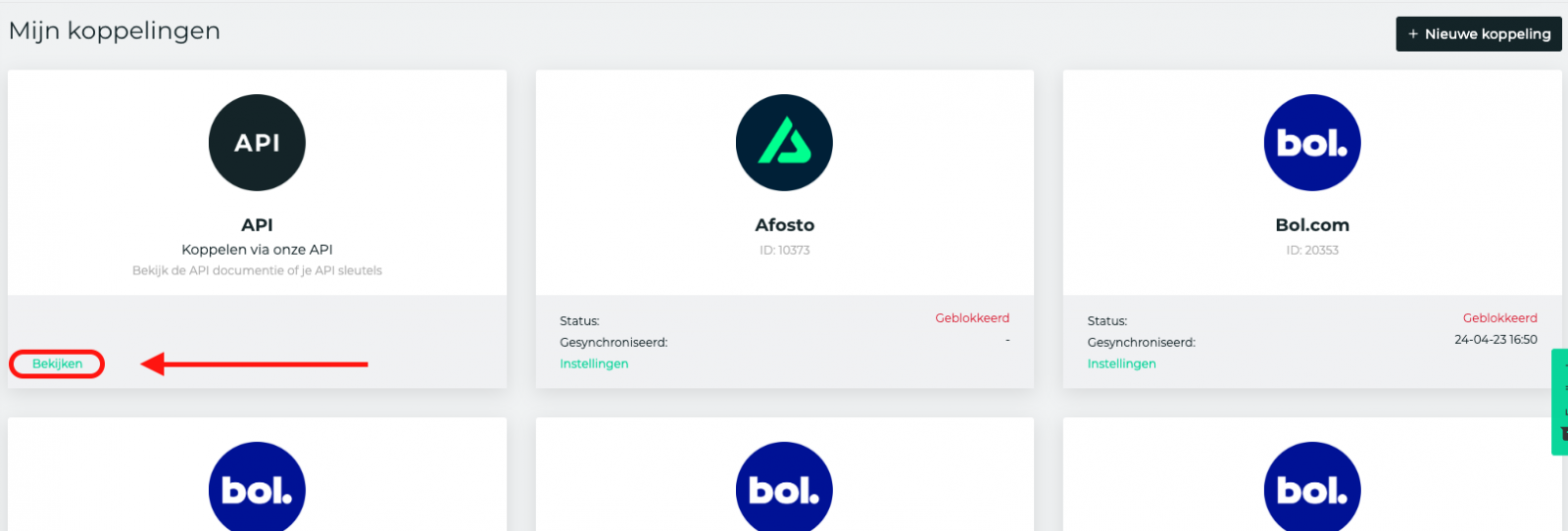
Stap 14
Hier vind je de LoginID en API Key. Deze heb je nodig in de configuratie van Prestashop.
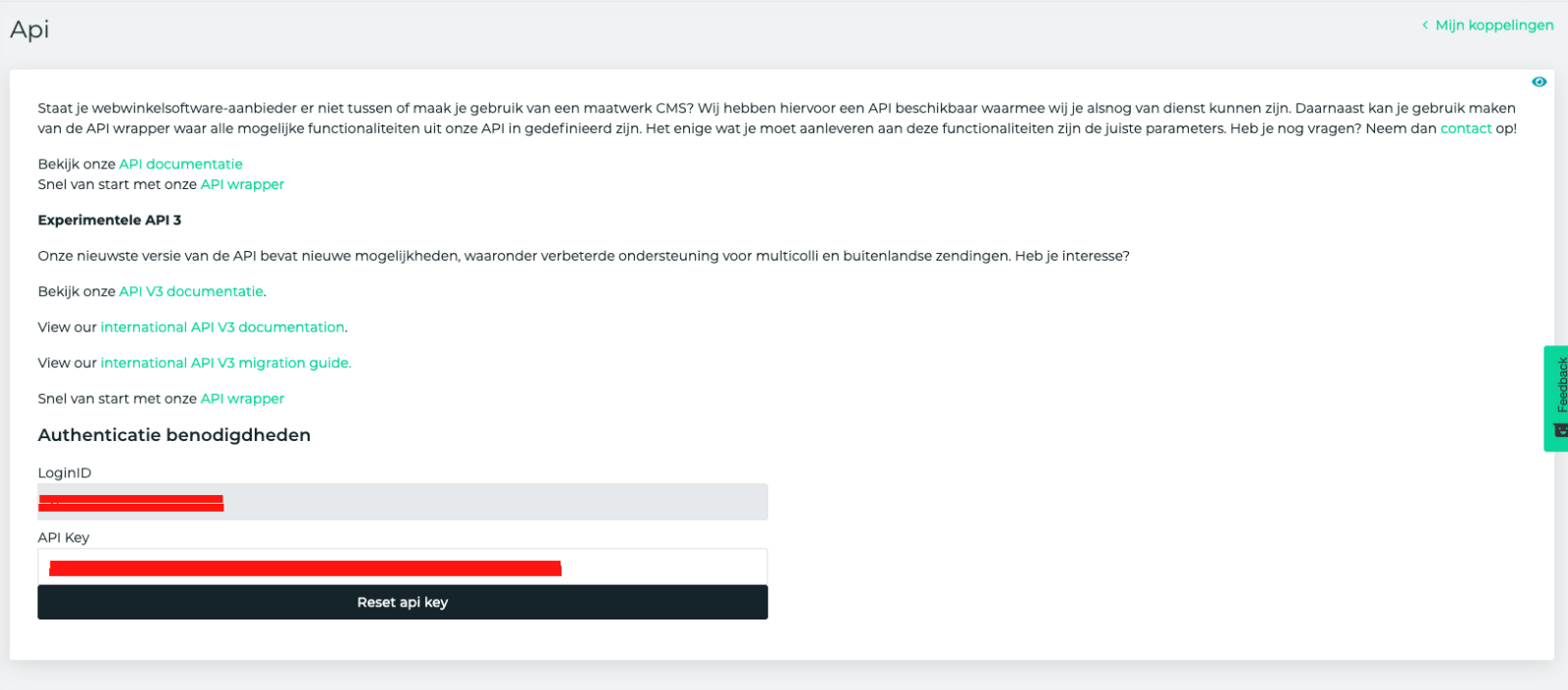
Stap 15
Vul hier de volgende gegevens in:
- GebruikerID is jouw LoginID in het verzendsysteem
- Apikey is jouw API Key in het verzendsysteem
Automatisch aanmelden kun je zelf instellen. Dit is de status in Prestashop die ervoor zorgt dat de zending naar het verzendsysteem wordt gestuurd. In dit geval staat het op Wachtend op uw betaling, zodra de zending deze status dus heeft, wordt deze automatisch naar het verzendsysteem gestuurd.
Triggers kan je inschakelen en dit zorgt ervoor dat wanneer de zending in het verzendsysteem geprint wordt, de track&trace teruggekoppeld wordt in de order. De trigger status in Prestashop staat gekoppeld aan de status van de zending het verzendsysteem.
Klik ten slotte op Opslaan.
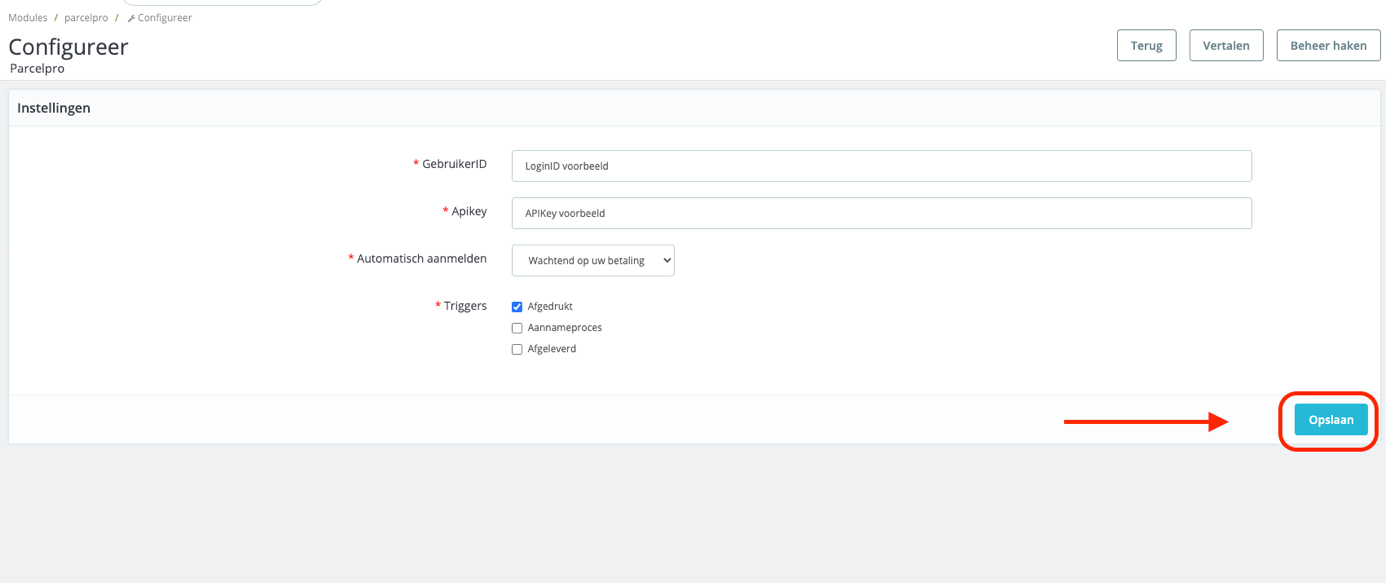
Stap 16
De koppeling met Prestashop is nu gemaakt! Je kunt vervolgens de vervoerders zelf instellen naar wens onder Verzending > Vervoerders.
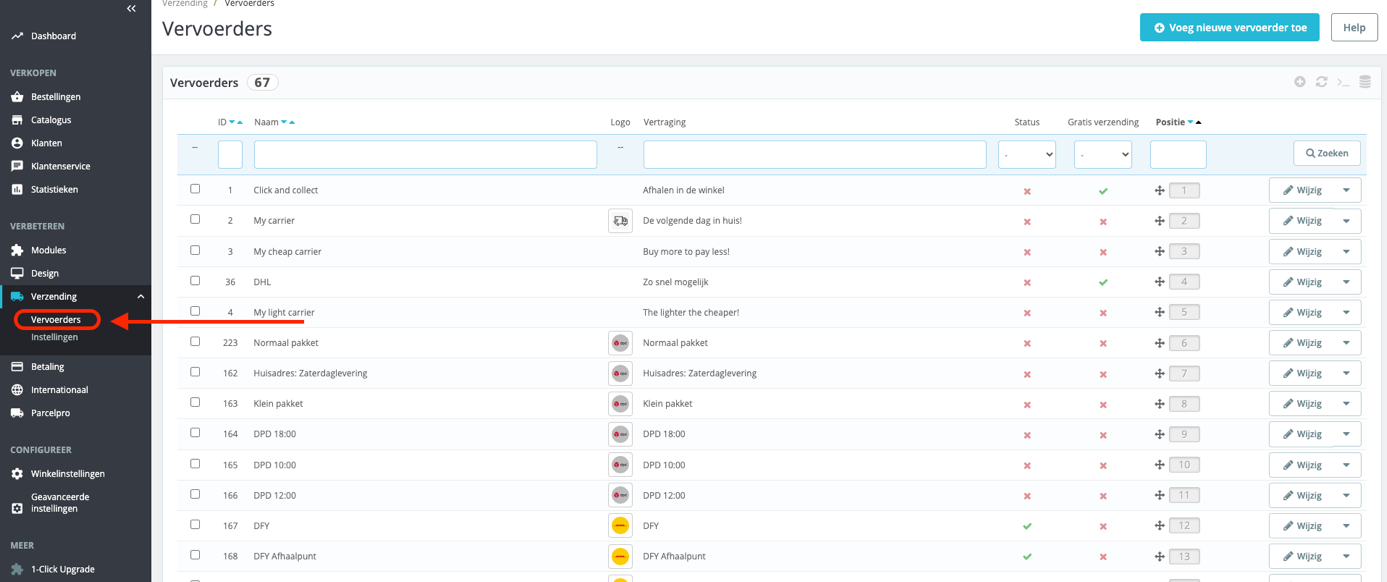
Installatiehandleiding Prestashop 1.7.6 x Parcel Pro
Stap 1
Ga naar je Prestashop omgeving. Vul hier je e-mailadres en wachtwoord in en klik op de button AANMELDEN.
Stap 2
Ga naar je eigen back-end van Prestashop. Aan de linkerkant zie je een menu. Navigeer naar Modules > Module Catalogus en zoek naar Parcelpro. Klik vervolgens op Installeren om de module te installeren.
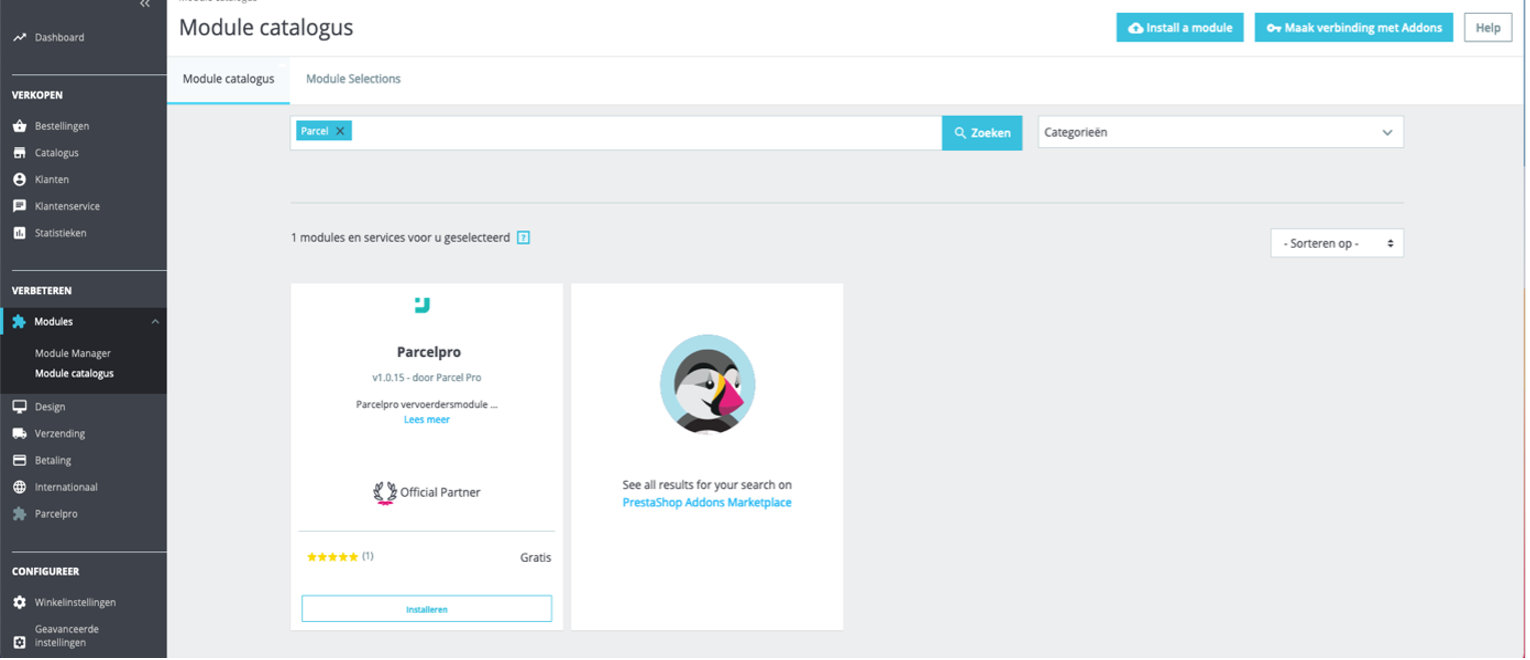
Stap 3
Klik op Configureer om de module te koppelen aan je account. Vervolgens moeten je accountnummer en API Key worden ingevuld.
- Parcelpro gebruiker ID = Accountnummer (in het verzendsysteem te vinden via menu rechtsboven)
- Parcelpro API Key = API Key
Als je nog geen API Key hebt, kan je een key genereren via https://login.parcelpro.nl/koppeling/single.php?&type=api of ga in het verzendsysteem via het menu naar Instellingen > Koppelingen klik bij API op Bekijken.
Voer bij Automatisch aanmelden de status van een bestelling in waarbij deze automatisch als zending zal worden aangemaakt in het verzendsysteem.
Klik rechts onderaan op Opslaan
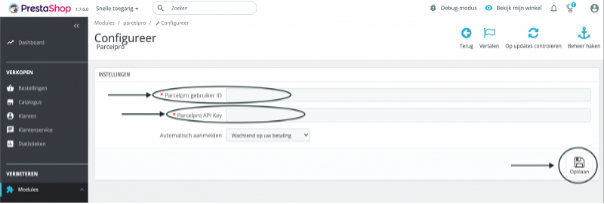
Stap 4
Klik in het menu aan de linkerzijde Verzending > Vervoerders. Op deze pagina staan alle beschikbare verzendmethodes die gekoppeld zijn aan je Parcel Pro account.
Om een verzendmethode te activeren klik je op de knop Wijzig. Je komt vervolgens op de pagina Algemene instellingen om de verzendmethode in te stellen.
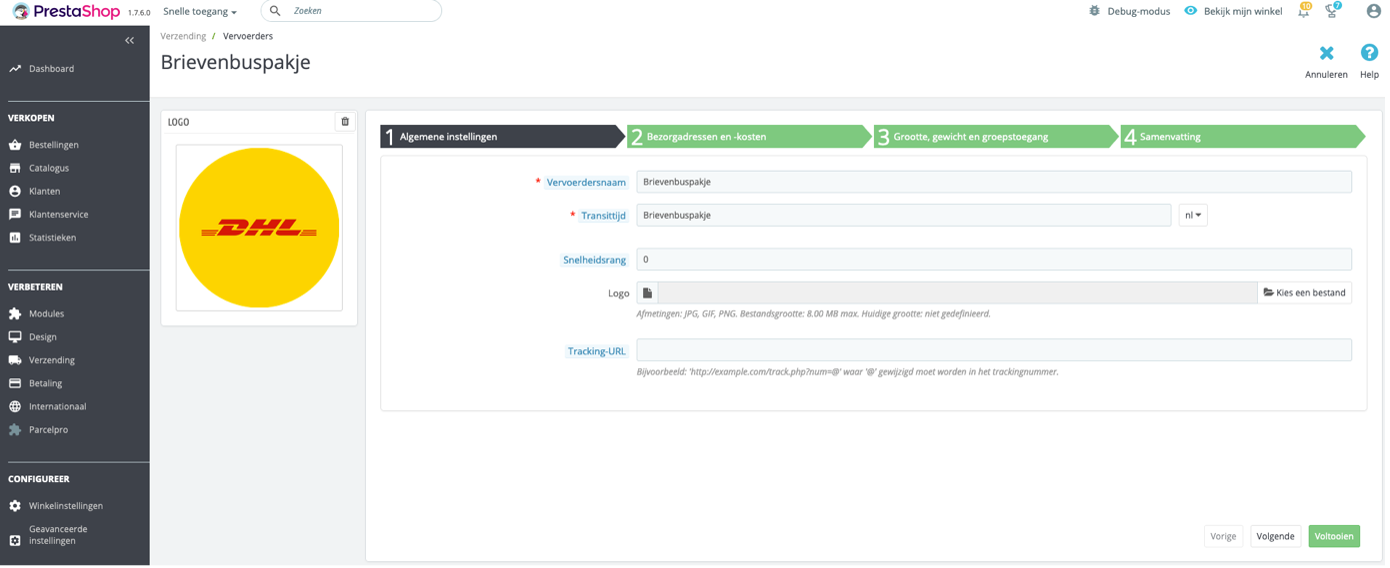
Bij de instellingen kan je bij Vervoerdersnaam de naam opgeven zoals deze getoond moet worden in de check-out van jouw webshop. Wij raden echter wel aan de namen aan te houden zoals ze nu staan, zodat het duidelijk is welke verzendmethode er gebruikt wordt. Klik vervolgens op Volgende.
Stap 5
In het volgende scherm kan je de bezorgadressen en kosten instellen voor de verzendmethode. Hier kan je per land de gewenste verzendkosten instellen.
Als alles is ingevuld kan je op Volgende klikken.
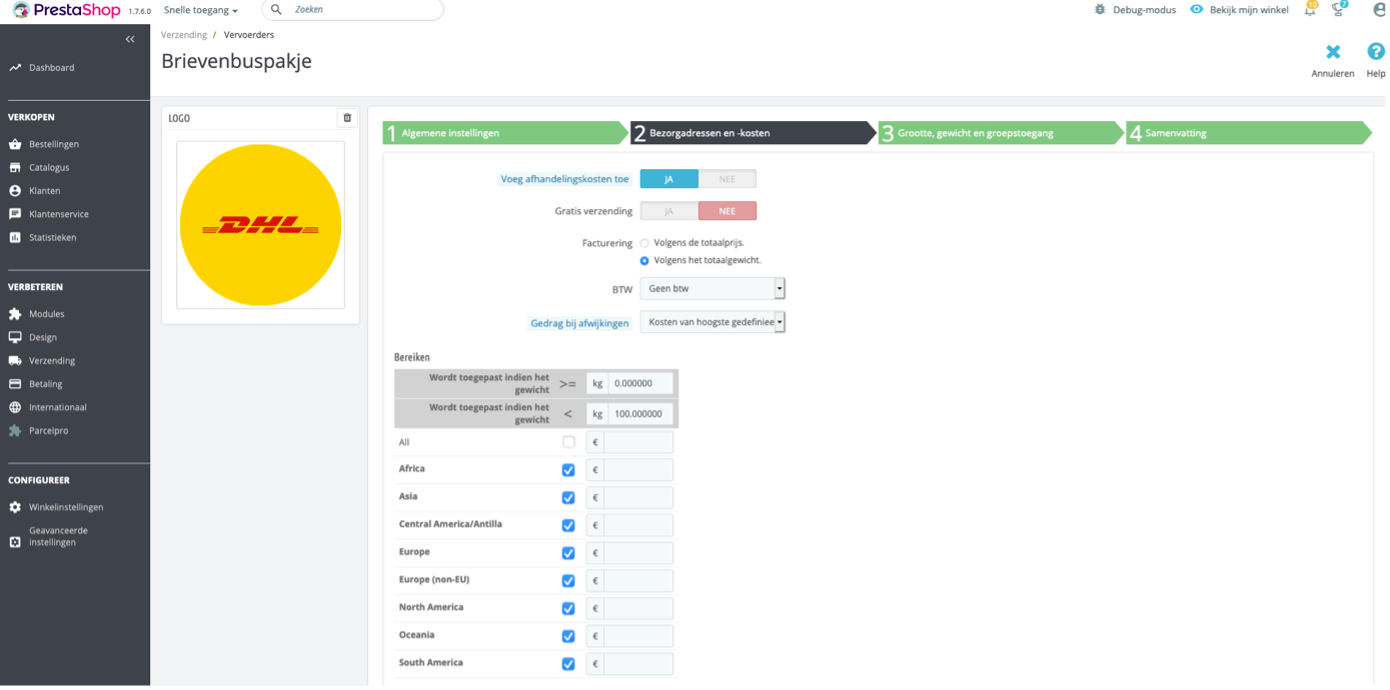
Stap 6
In de volgende stap kunnen de maximale afmetingen en gewichten voor de gekozen verzendmethode worden ingevuld.
Heb je deze ingevuld? Klik dan op Volgende.
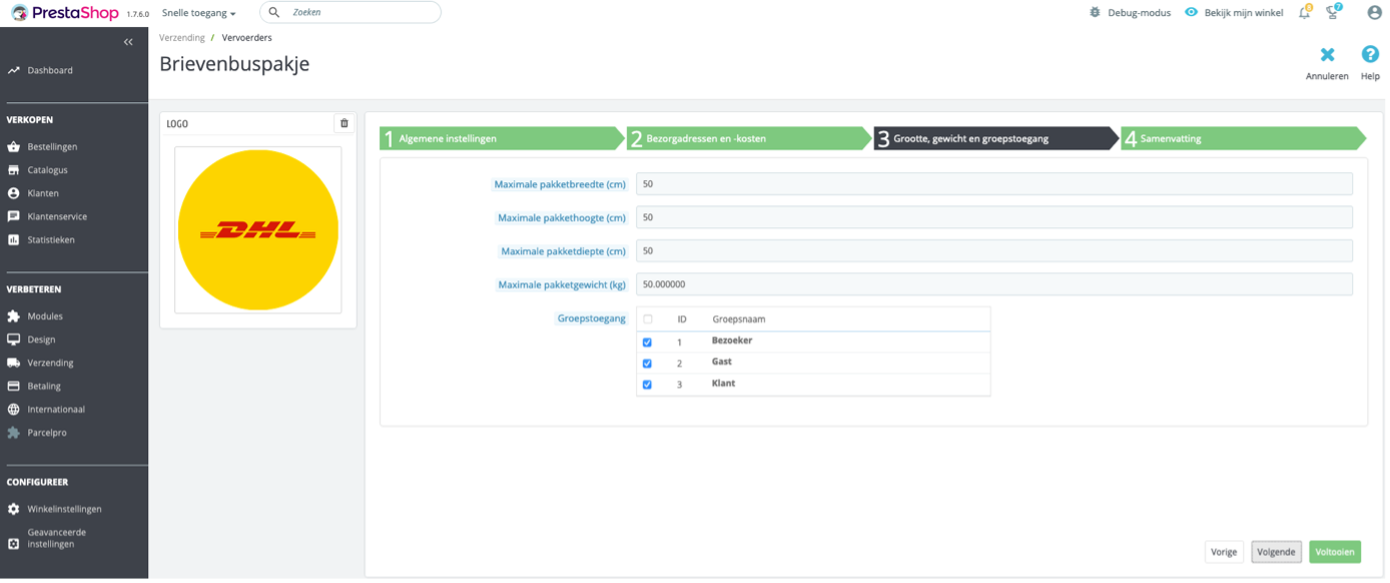
Stap 7
In de volgende stap wordt een samenvatting getoond van de ingevulde instellingen. Wil je de verzendmethode direct inschakelen in jouw webshop? Klik dan bij Ingeschakeld op Ja.
Voltooi het instellen door op Voltooien te klikken en alle instellingen op te slaan.
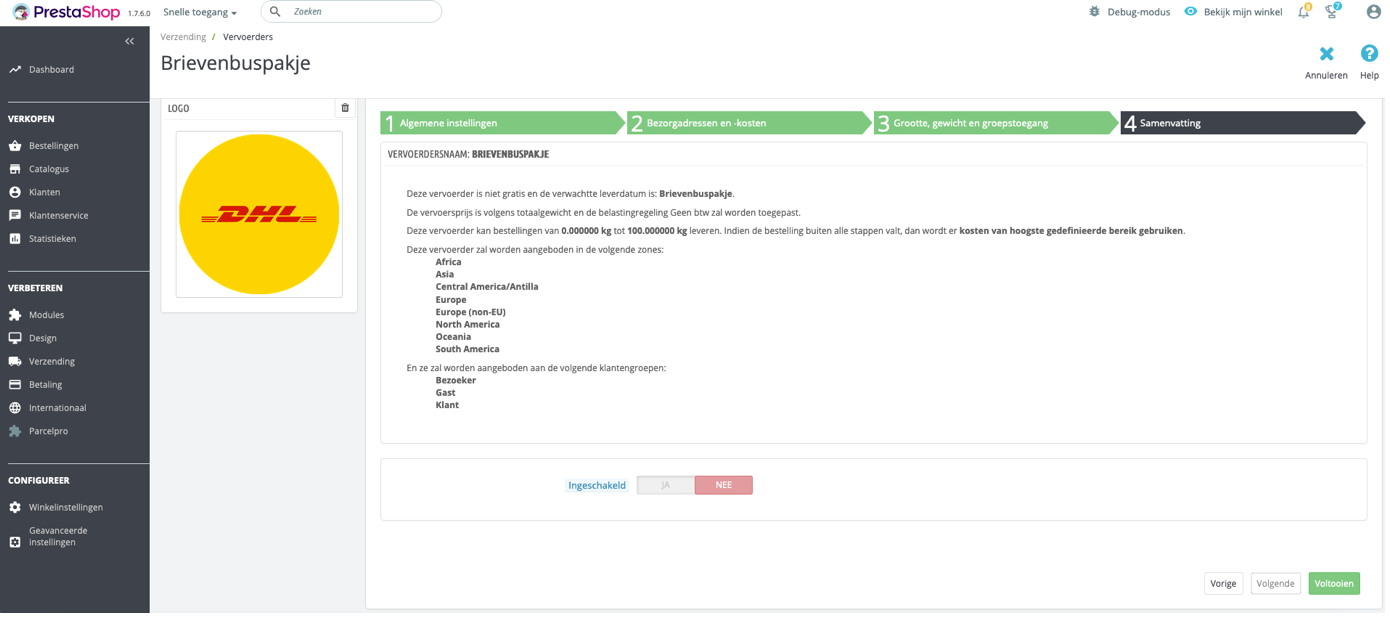
Na het doorlopen van de stappen kom je weer op de Vervoerderspagina. De nieuwe, ingeschakelde verzendmethode is hier te zien. Controleer de status door onder het kopje Status te kijken naar het groene vinkje.
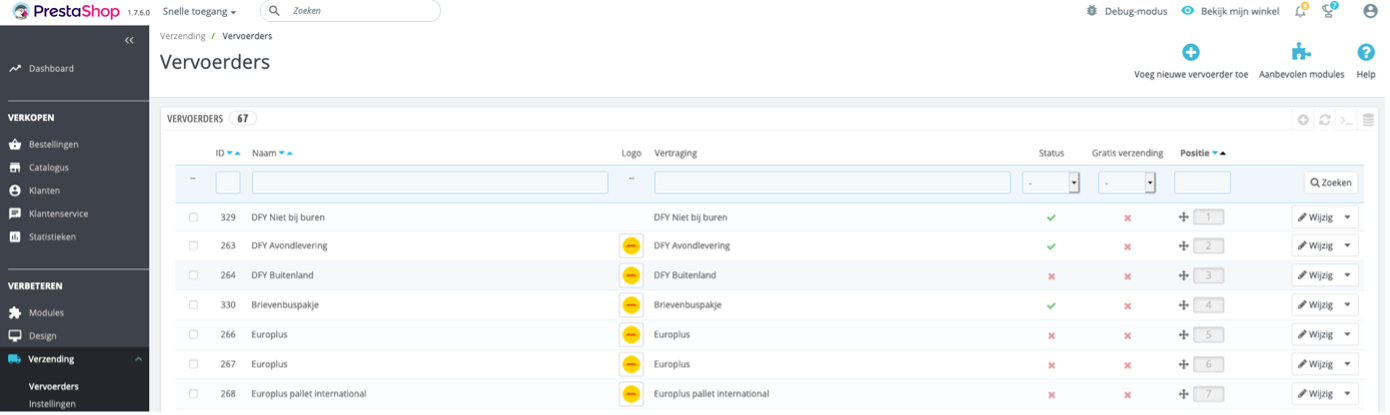
Stap 8 (na aanmelding order in verzendsysteem)
Zodra de zending is aangemeld in het verzendsysteem heb je de mogelijkheid de sticker direct te kunnen printen vanuit de backend van jouw webshop.
Ga in het menu links naar Bestellingen en klik bij de betreffende bestelling op Bekijken. Hier zie je de knop Print Label om direct het label te printen. Ook kan direct de status van de zending worden bekeken via de knop Track & Trace.
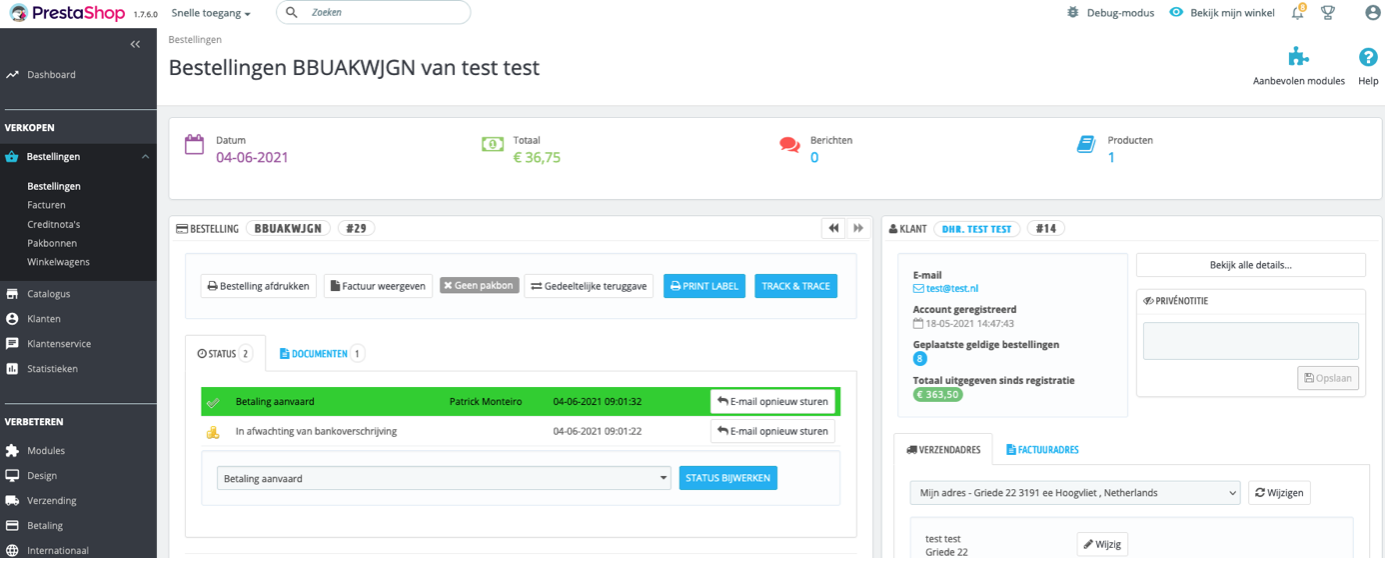
Installatiehandleiding Prestashop 1.7.7 x Parcel Pro
Stap 1
Ga naar je Prestashop omgeving. Vul hier je e-mailadres en wachtwoord in en klik op de button AANMELDEN.
Stap 2
Ga naar je eigen back-end van Prestashop. Aan de linkerkant zie je een menu. Navigeer naar Modules > Module Catalogus en zoek naar Parcelpro. Klik vervolgens op Installeren om de module te installeren.
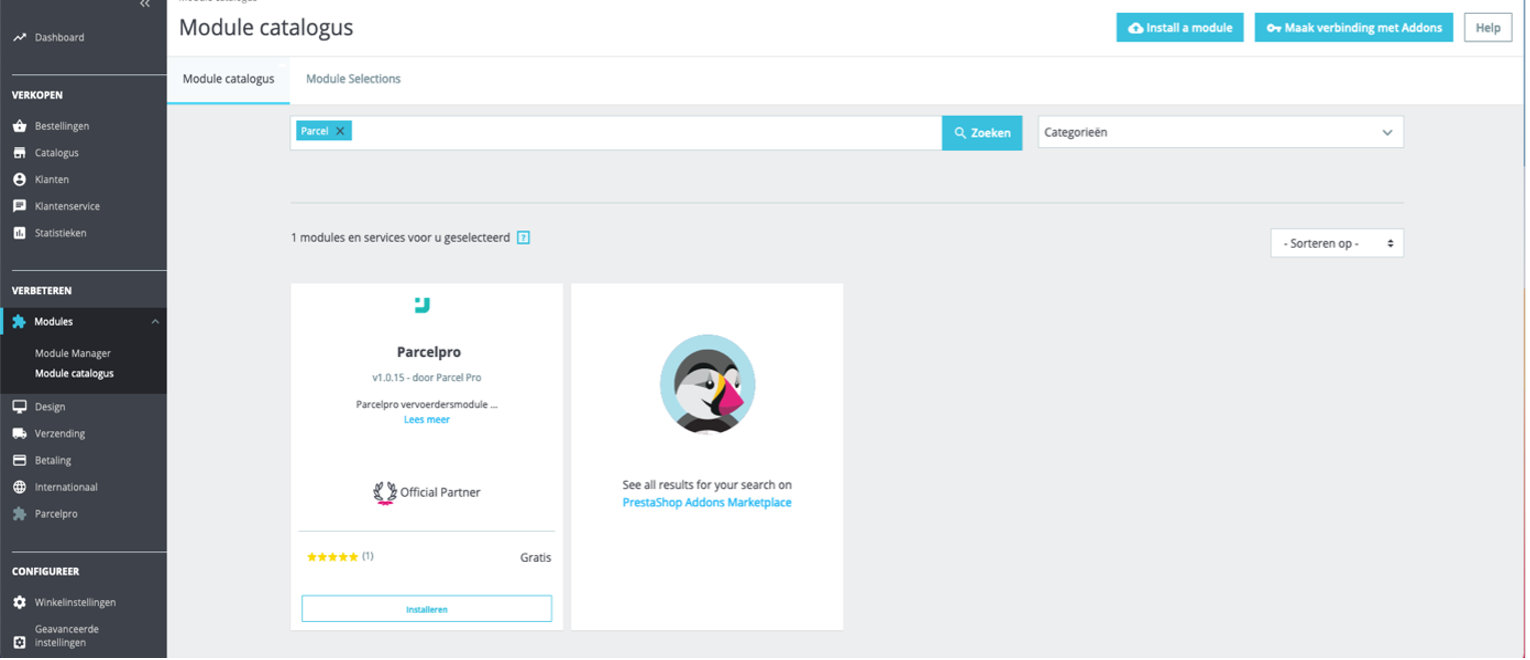
Stap 3
Klik op Configureer om de module te koppelen aan je account. Vervolgens moeten je accountnummer en API Key worden ingevuld.
- Parcelpro gebruiker ID = Accountnummer (in het verzendsysteem te vinden via menu rechtsboven)
- Parcelpro API Key = API Key
Als je nog geen API Key hebt, kan je een key genereren via https://login.parcelpro.nl/koppeling/single.php?&type=api of ga in het verzendsysteem via het menu naar Instellingen > Koppelingen klik bij API op Bekijken.
Voer bij Automatisch aanmelden de status van een bestelling in waarbij deze automatisch als zending zal worden aangemaakt in het verzendsysteem.
Klik rechts onderaan op Opslaan
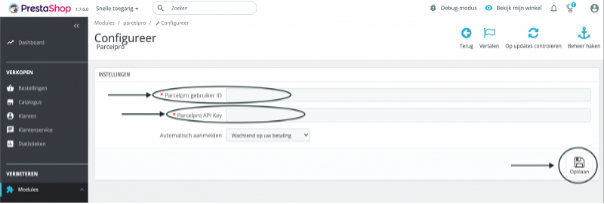
Stap 4
Klik in het menu aan de linkerzijde Verzending > Vervoerders. Op deze pagina staan alle beschikbare verzendmethodes die gekoppeld zijn aan je Parcel Pro account.
Om een verzendmethode te activeren klik je op de knop Wijzig. Je komt vervolgens op de pagina Algemene instellingen om de verzendmethode in te stellen.
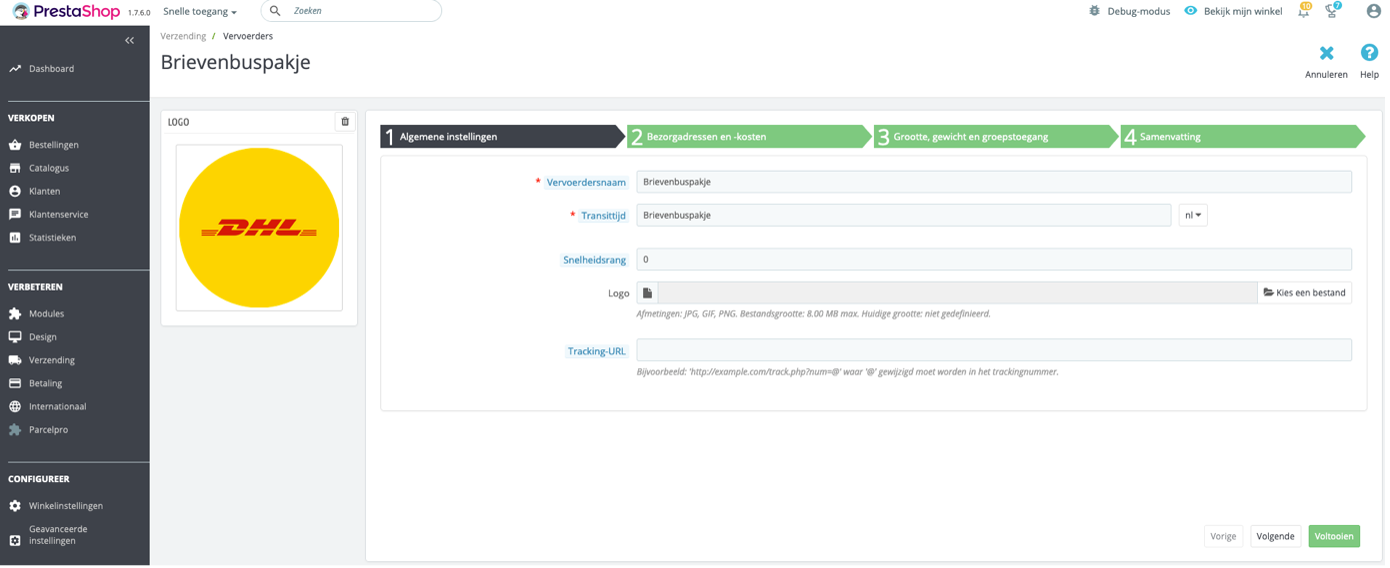
Bij de instellingen kan je bij Vervoerdersnaam de naam opgeven zoals deze getoond moet worden in de check-out van jouw webshop. Wij raden echter wel aan de namen aan te houden zoals ze nu staan, zodat het duidelijk is welke verzendmethode er gebruikt wordt. Klik vervolgens op Volgende.
Stap 5
In het volgende scherm kan je de bezorgadressen en kosten instellen voor de verzendmethode. Hier kan je per land de gewenste verzendkosten instellen.
Als alles is ingevuld kan je op Volgende klikken.
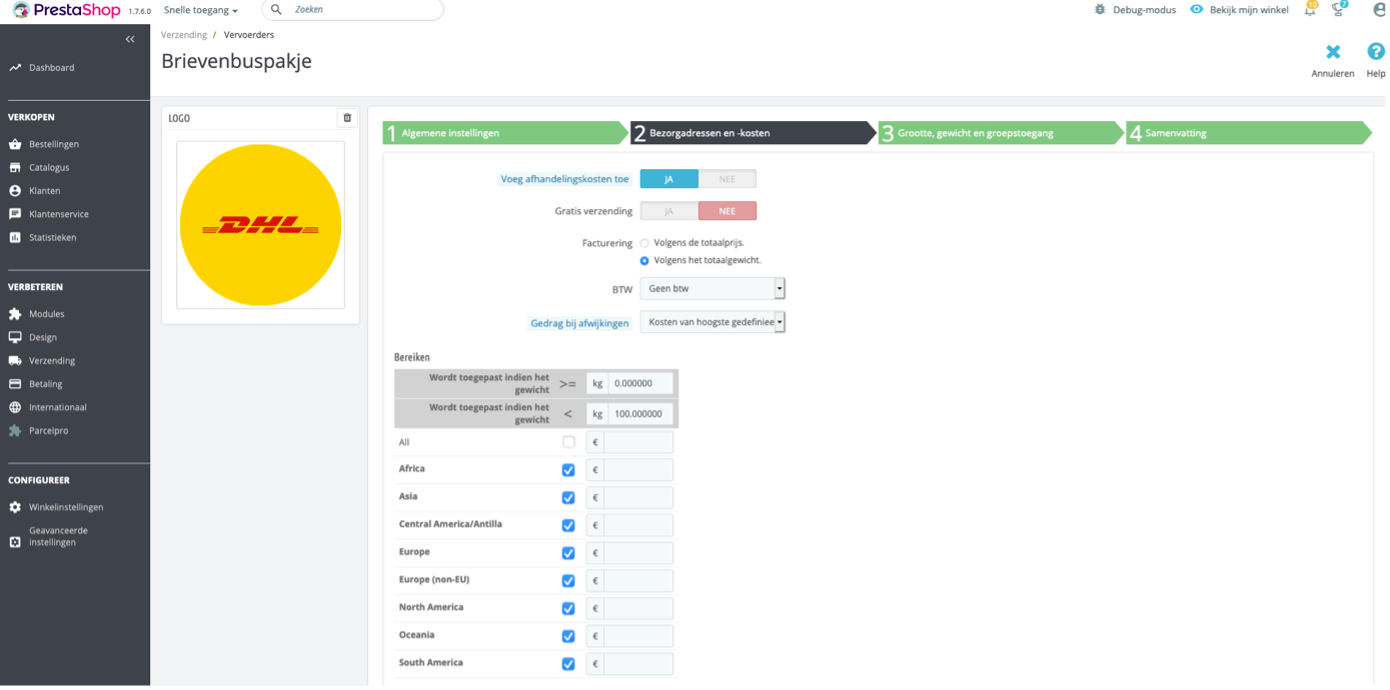
Stap 6
In de volgende stap kunnen de maximale afmetingen en gewichten voor de gekozen verzendmethode worden ingevuld.
Heb je deze ingevuld? Klik dan op Volgende.
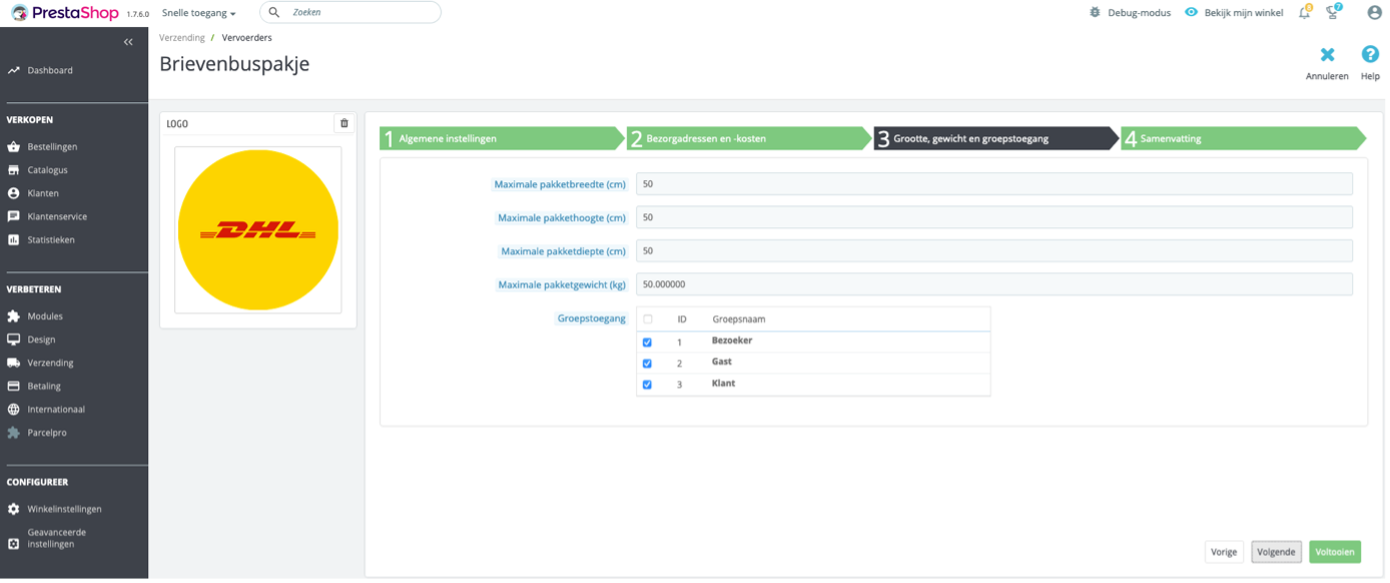
Stap 7
In de volgende stap wordt een samenvatting getoond van de ingevulde instellingen. Wil je de verzendmethode direct inschakelen in jouw webshop? Klik dan bij Ingeschakeld op Ja.
Voltooi het instellen door op Voltooien te klikken en alle instellingen op te slaan.
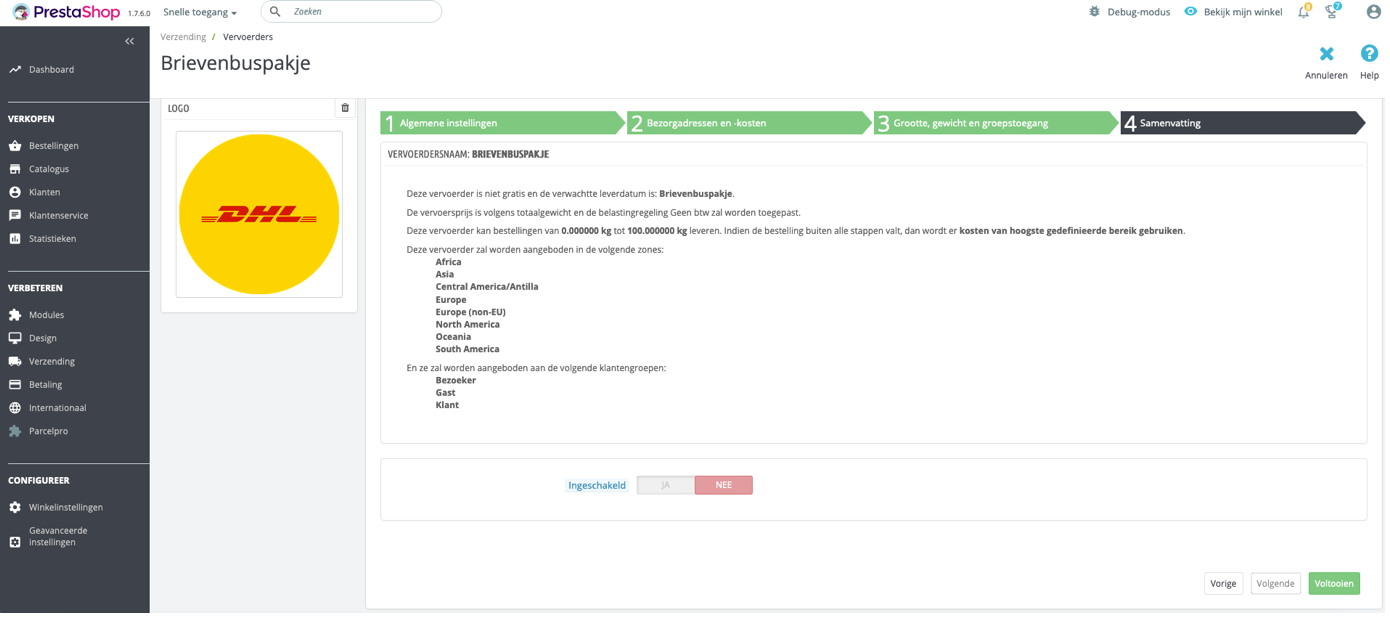
Na het doorlopen van de stappen kom je weer op de Vervoerderspagina. De nieuwe, ingeschakelde verzendmethode is hier te zien. Controleer de status door onder het kopje Status te kijken naar het groene vinkje.
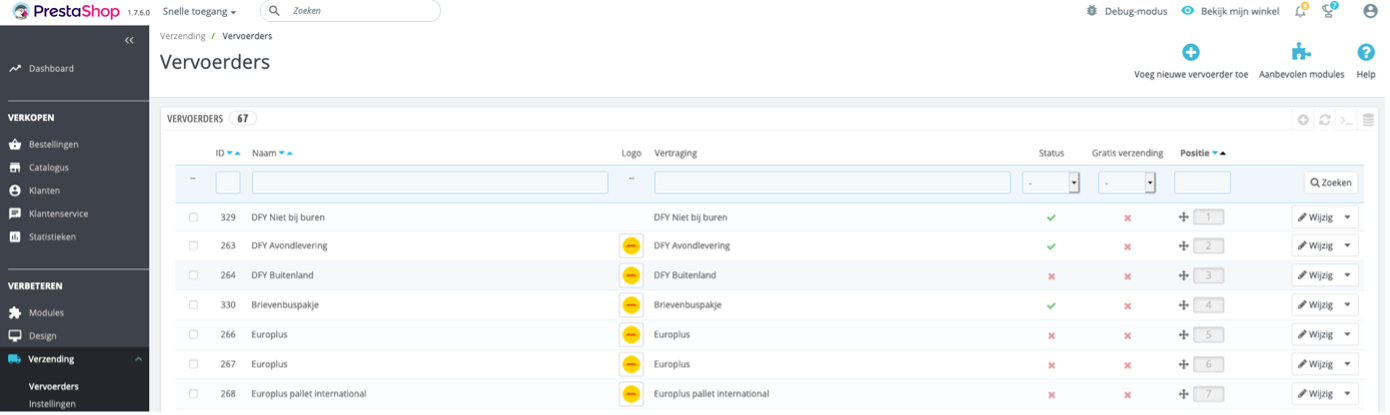
Stap 8 (na aanmelding order in verzendsysteem)
Zodra de zending is aangemeld in het verzendsysteem heb je de mogelijkheid de sticker direct te kunnen printen vanuit de backend van jouw webshop.
Ga in het menu links naar Bestellingen en klik bij de betreffende bestelling op Bekijken. Hier zie je de knop Print Label om direct het label te printen. Ook kan direct de status van de zending worden bekeken via de knop Track & Trace, deze knop is zichtbaar na het uitprinten van het verzendlabel.