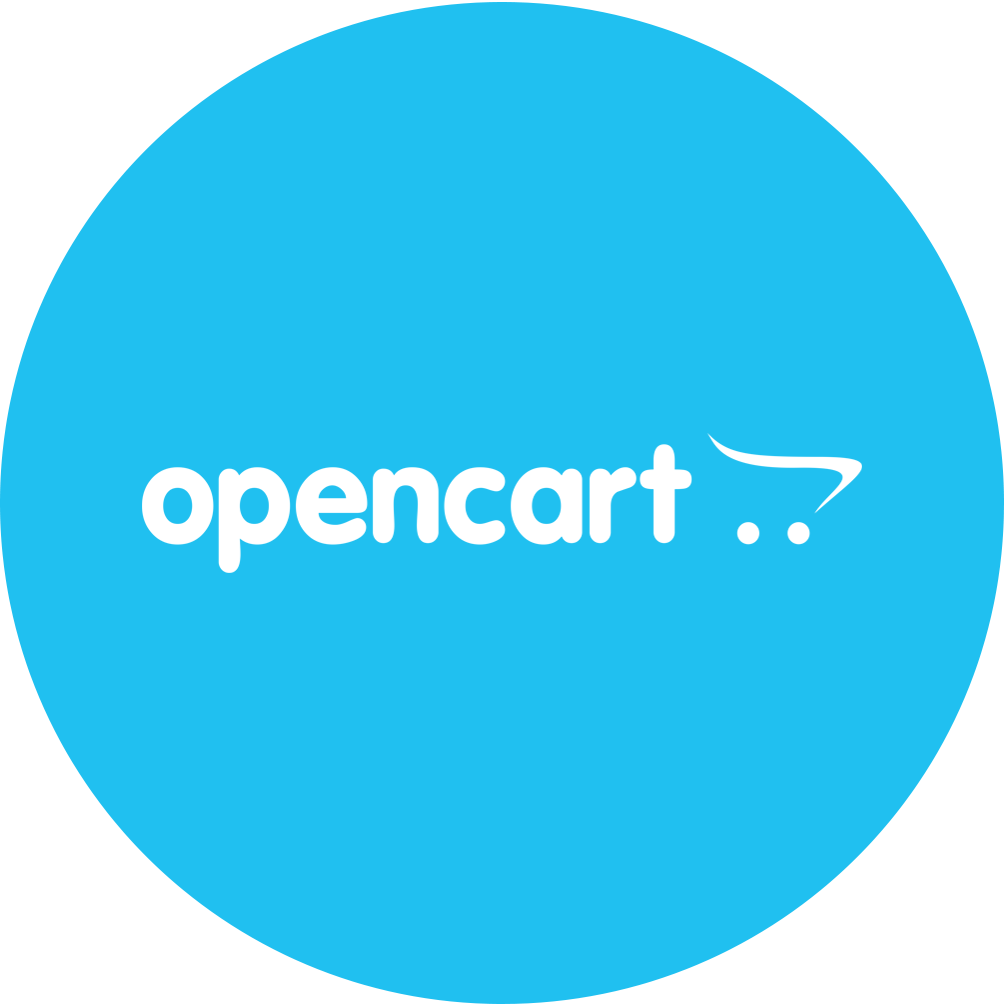 De module voor OpenCart is te downloaden via de OpenCart Marketplace of verkrijgbaar via het verzendsysteem. Let op dat de juiste versie wordt gedownload voor jouw OpenCart systeem.
De module voor OpenCart is te downloaden via de OpenCart Marketplace of verkrijgbaar via het verzendsysteem. Let op dat de juiste versie wordt gedownload voor jouw OpenCart systeem.
Installeren
Wij raden je aan om eerst een account aan te maken bij Parcel Pro en daarna de app te installeren.
Let op! Momenteel wordt alleen de standaard check-out ondersteund.
Stap 1
Login op je account in het verzendsysteem met je e-mailadres en wachtwoord.
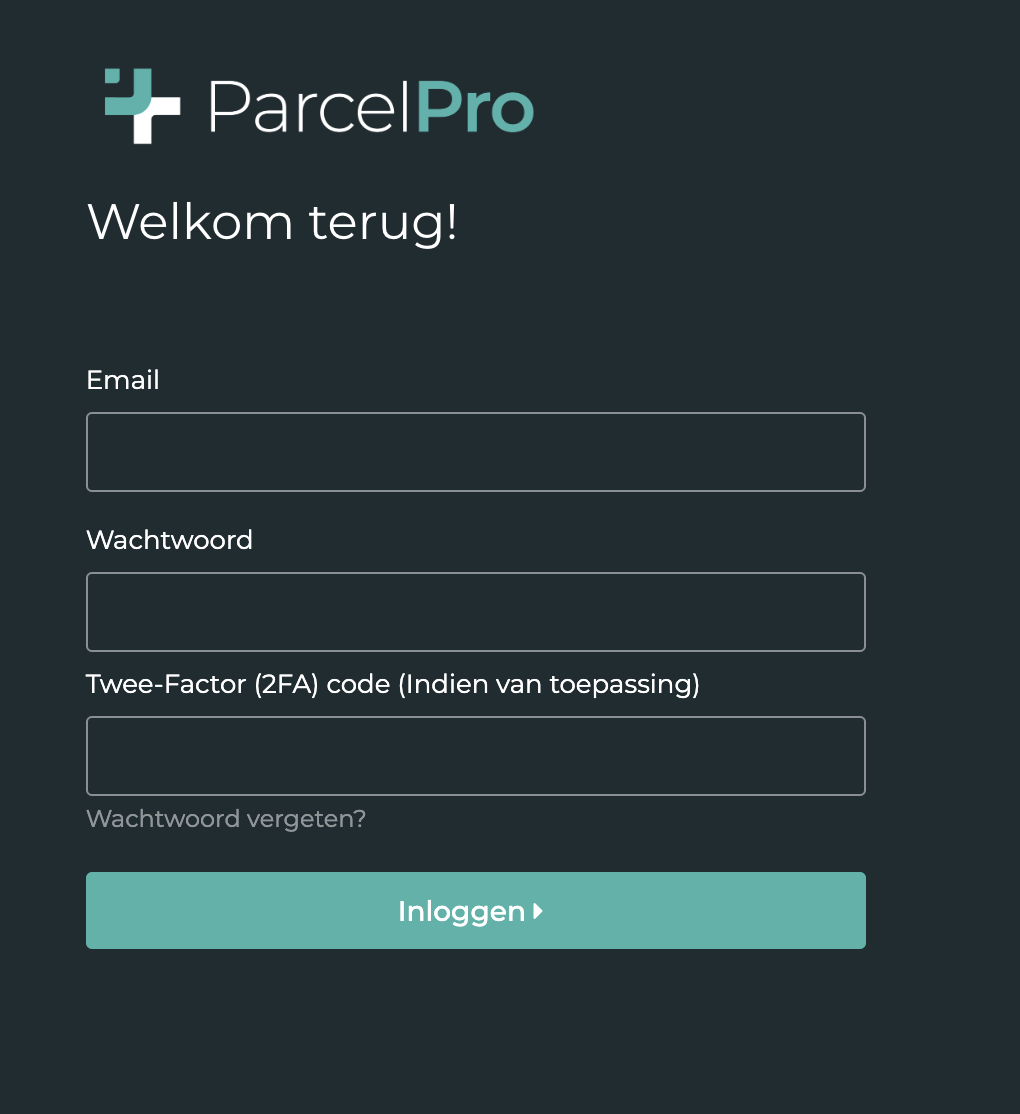
Stap 2
Kies via het menu Instellingen > Koppelingen. Je ziet hier een overzicht van de koppelingen.
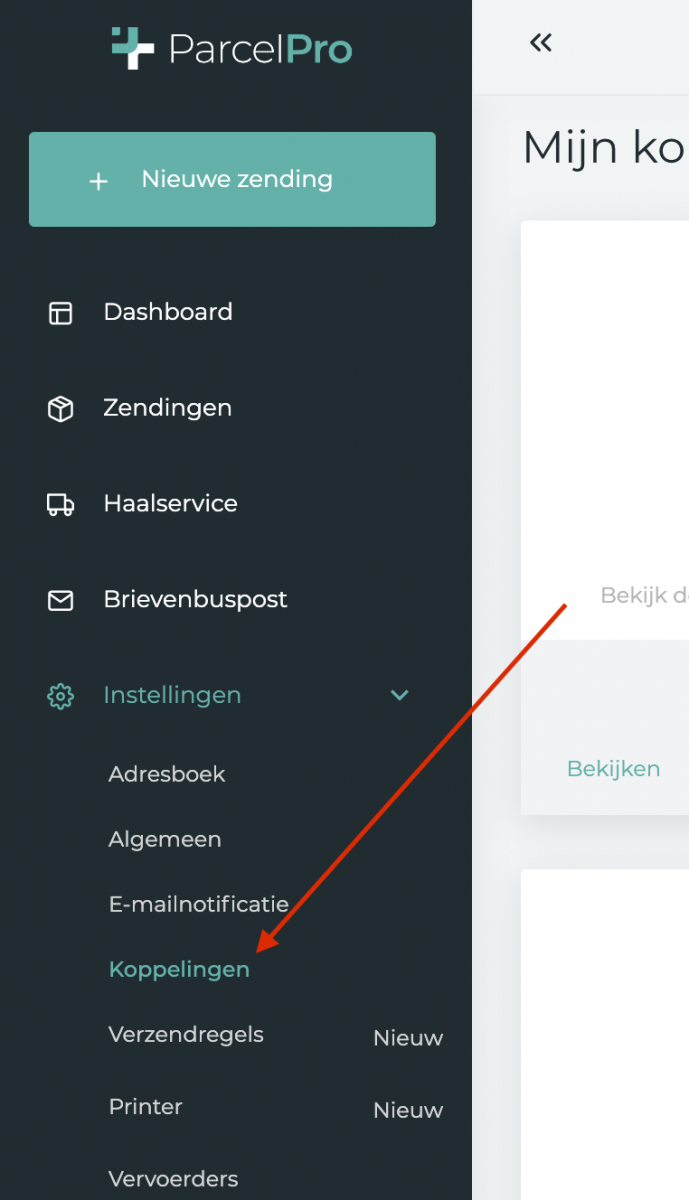
Stap 3
Klik rechtsboven op + nieuwe koppeling.
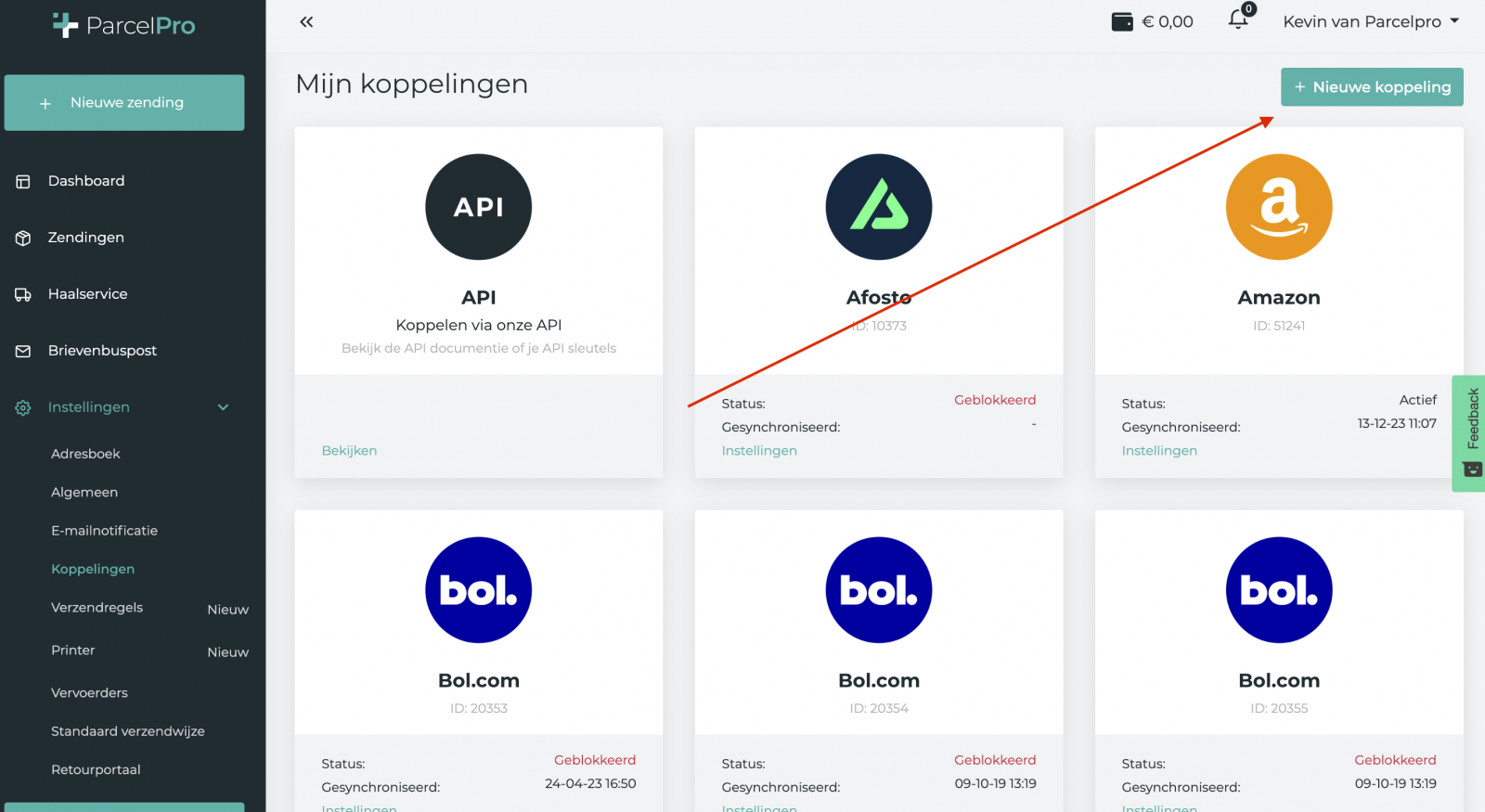
Stap 4
Navigeer in het overzicht naar OpenCart en klik op Koppelen. Selecteer vervolgens de module van je OpenCart onder het kopje handleidingen en modules.
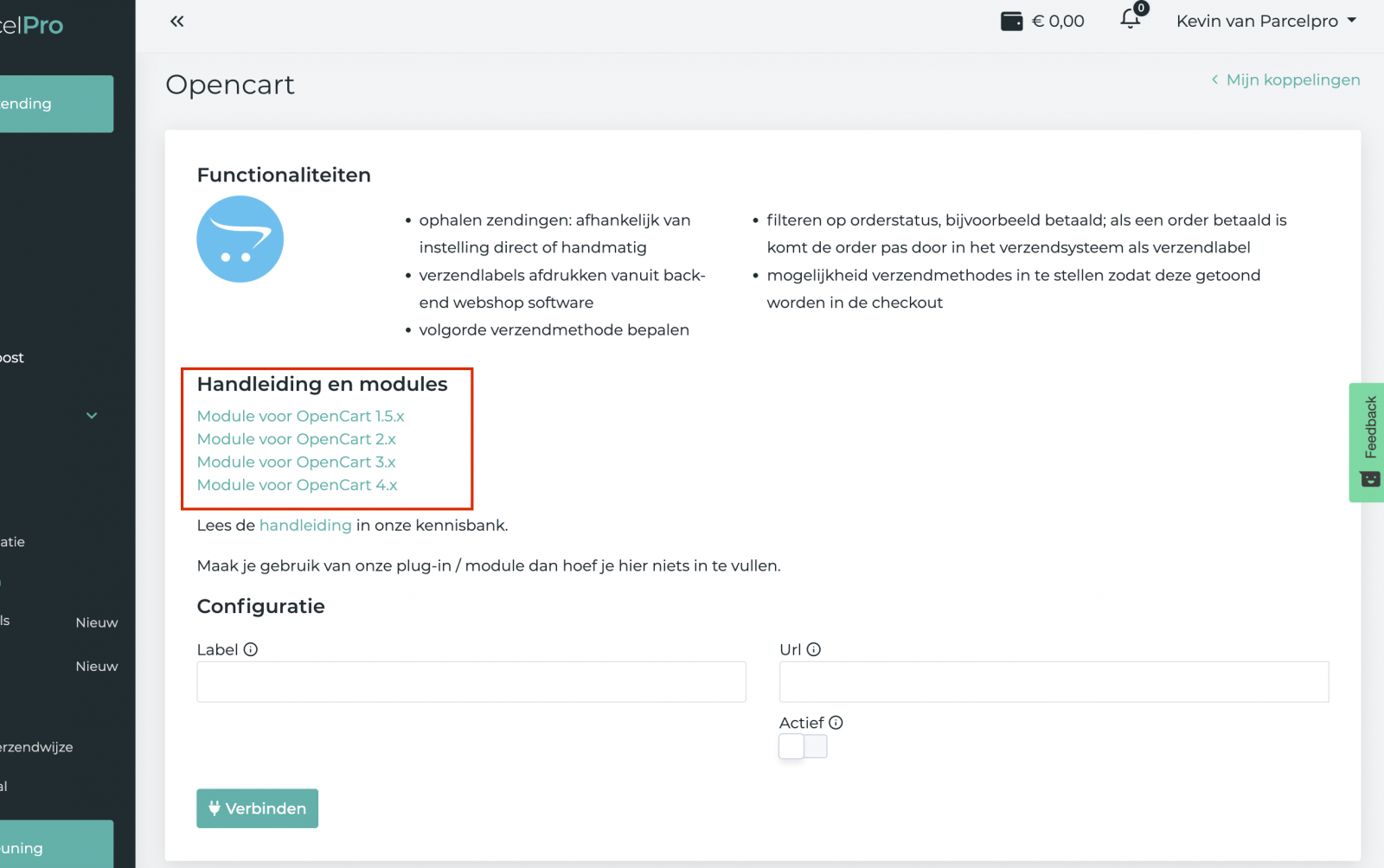
Stap 5
Download het bestand door bovenaan de pagina te klikken op de groene button DOWNLOAD.
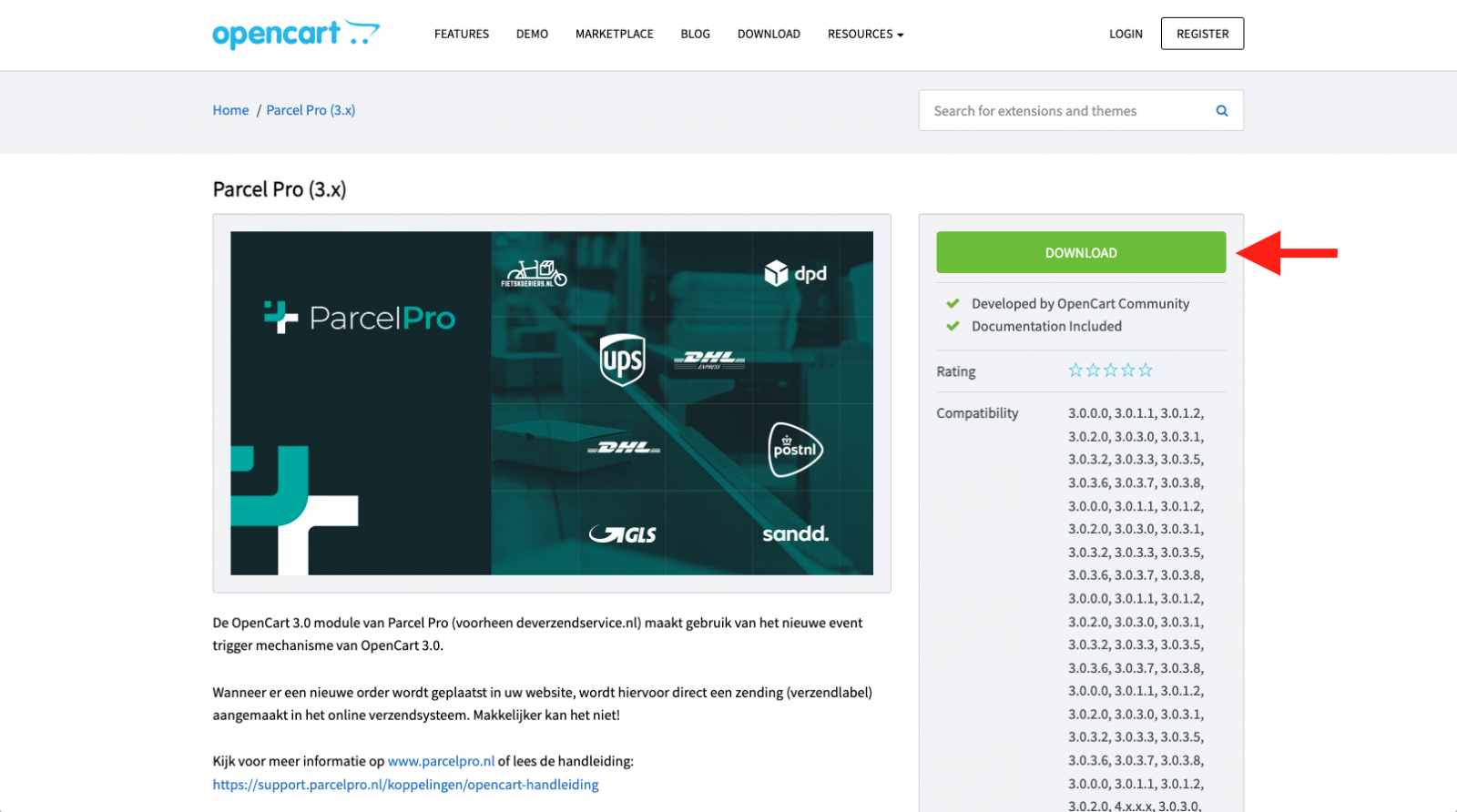
Stap 6
Open het gedownloade zip-bestand bijvoorbeeld met gratis WinZip. Hierin staat de map upload met daarin de volgende mappen:
- Catalog
- Admin
- Image
- System
Een OpenCart webwinkel heeft op de FTP-server mappen met dezelfde namen als hierboven beschreven. Upload de bestanden van de upload map naar de FTP-server van jouw webwinkel, bijvoorbeeld met behulp van het gratis FTP-programma FileZilla.
Let op! Je kopieert de inhoud van bijvoorbeeld Catalog naar dezelfde map op je server. Er worden geen bestanden overschreven, alleen toegevoegd.
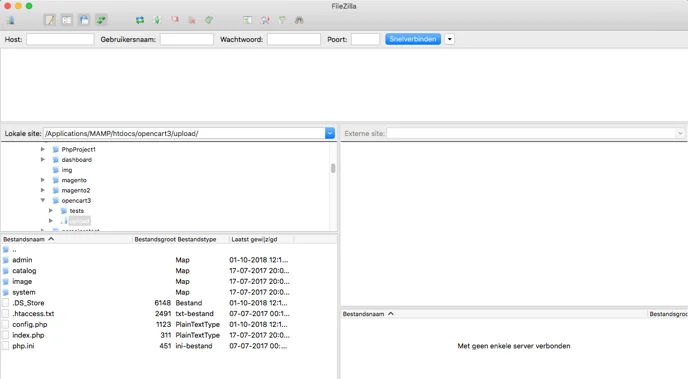
Stap 7
Installeer het bijgevoegde ocmod.zip bestand via de installer van OpenCart. Navigeer via het menu links naar Extensions en klik op Installer. Je komt nu op de Extension Installer pagina, klik op de blauwe button Upload en selecteer het ocmod.zip bestand uit de gedownloade map.
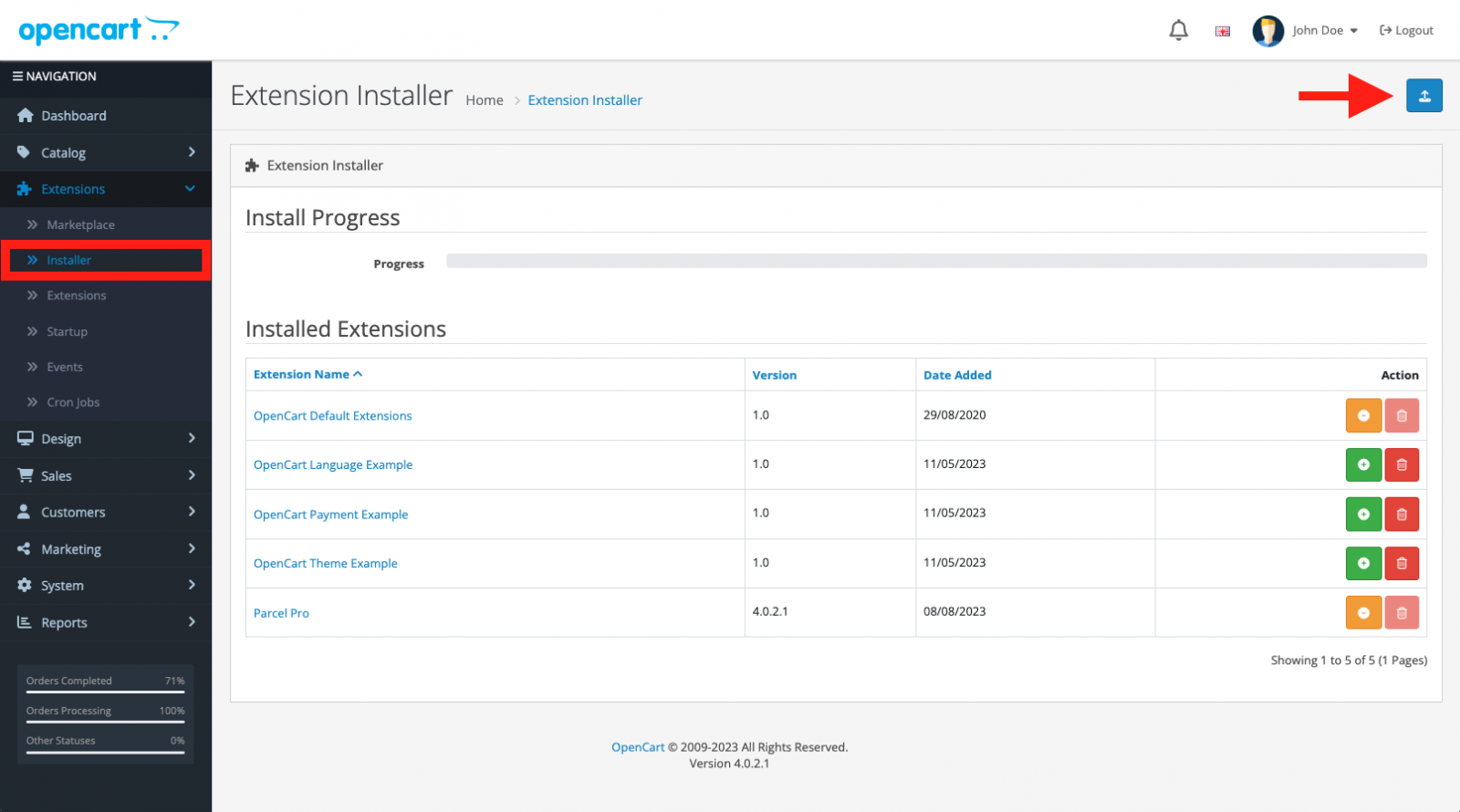
Stap 8
Ga terug naar het verzendsysteem. Navigeer aan de linkerkant naar Koppelingen. Klik bij API op Bekijken > Genereer Api Key en kopieer de LoginID en API Key gegevens.
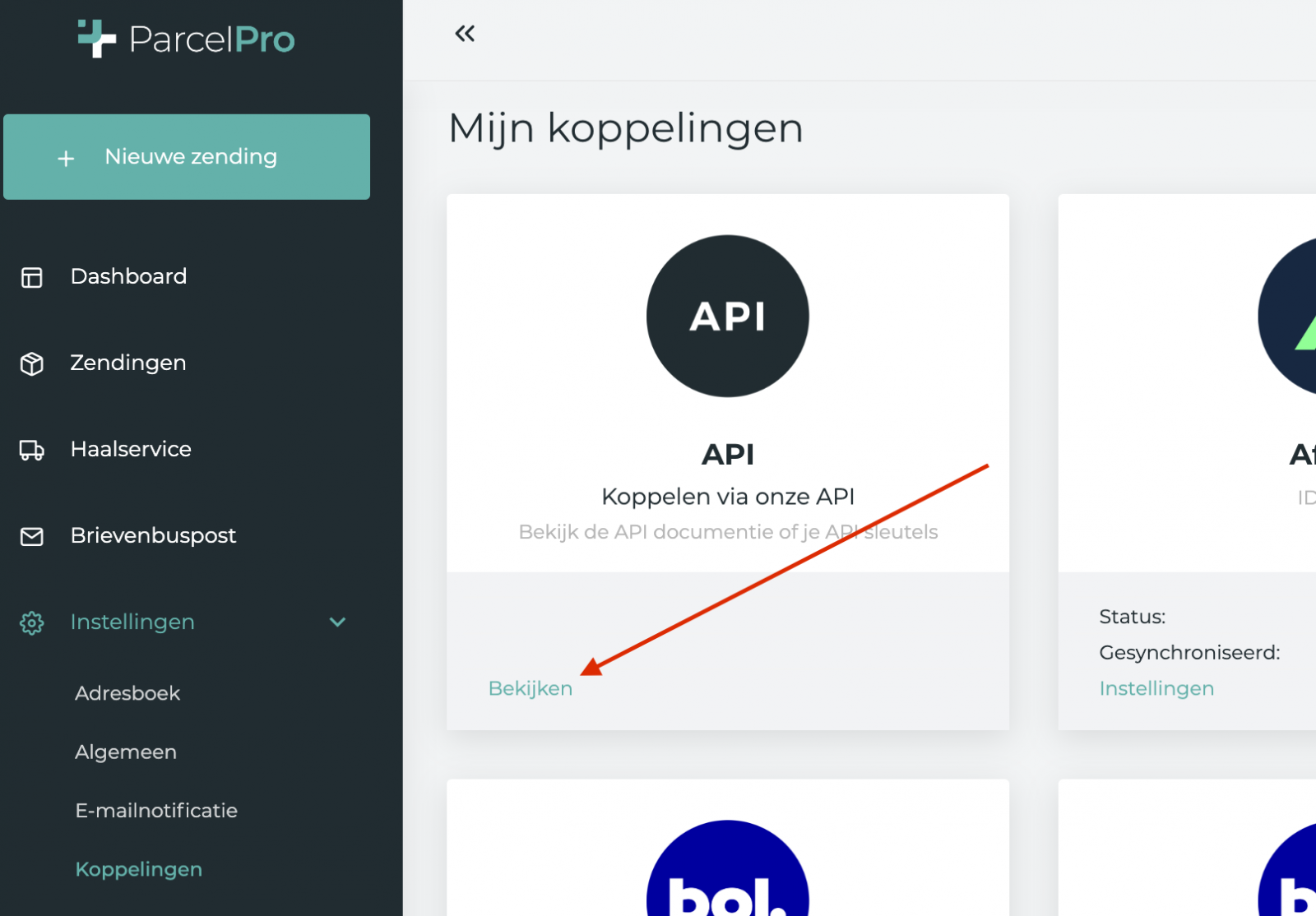
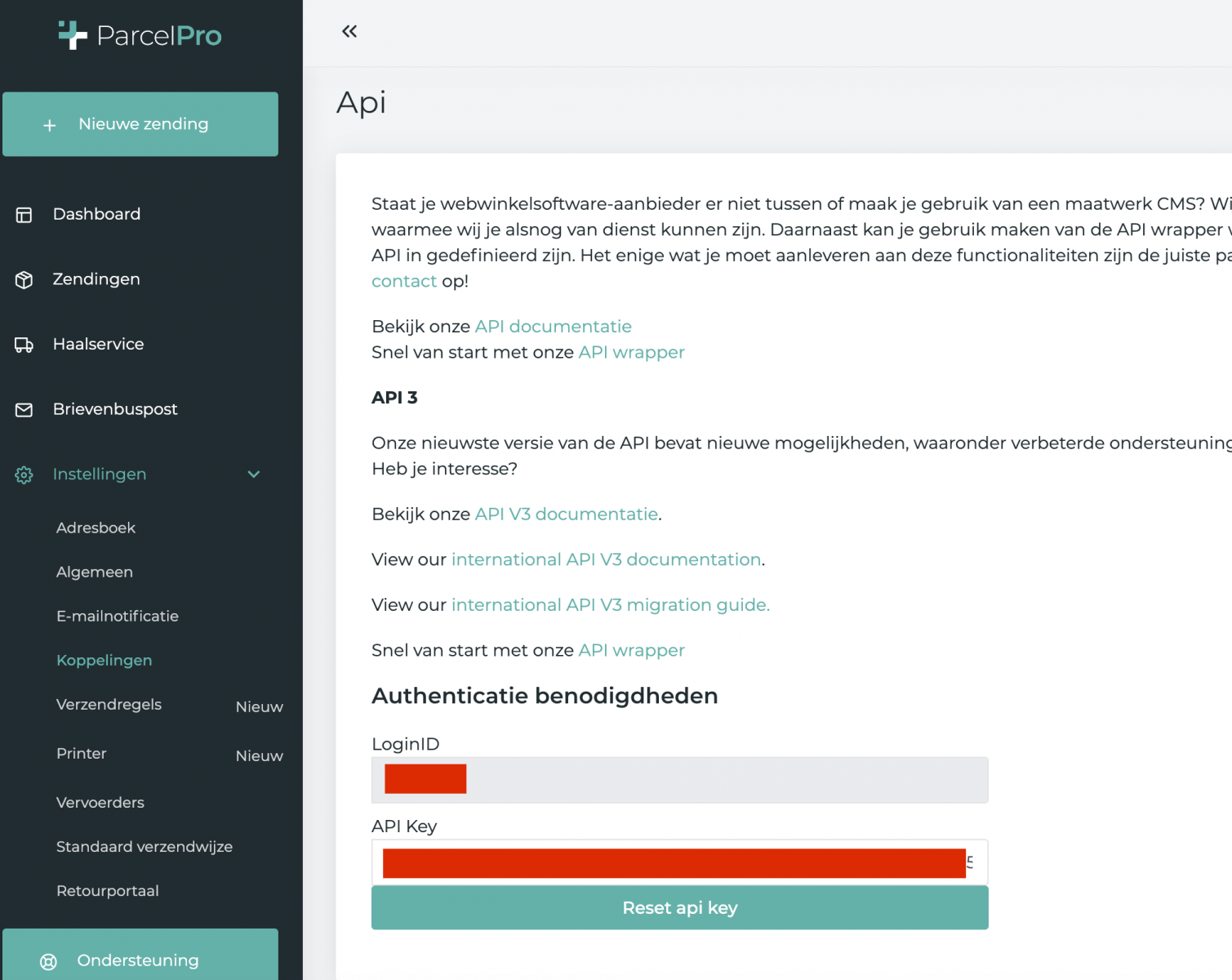
Stap 9
Ga terug naar je OpenCart omgeving en navigeer naar extensions > extensions. Kies voor Modules als extension type in het drop-down menu. Klik naast Parcel Pro op het potlood icoontje om de API-gegevens toe te voegen.
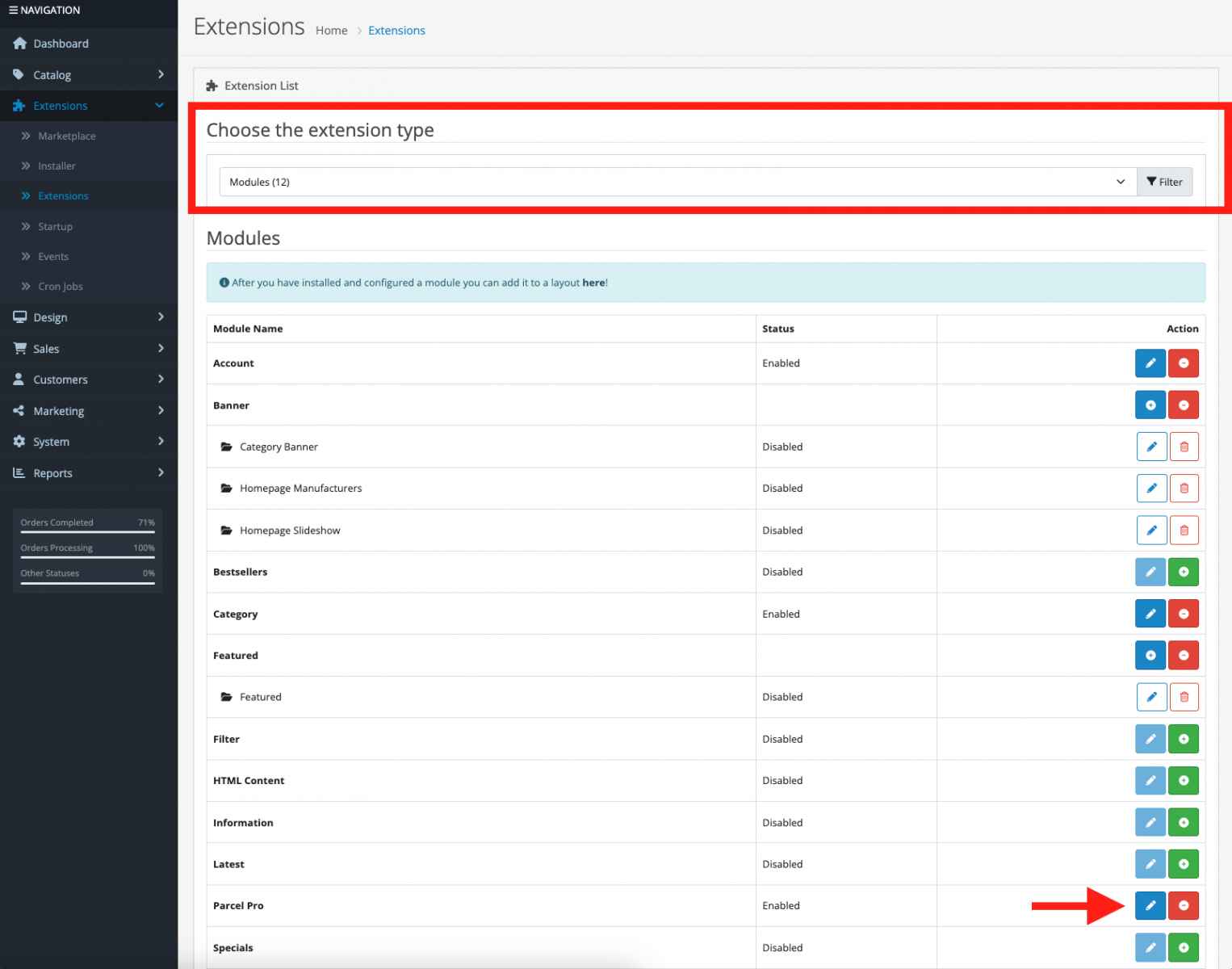
Stap 10
Vul de API-instellingen als volgt in:
- Id: LoginID uit het verzendsysteem
- Api key: de API Key uit het verzendsysteem
Sla deze gegevens op. De koppeling is nu geconfigureerd. Nu ben je klaar om je verzendlabels af te drukken via het verzendsysteem!
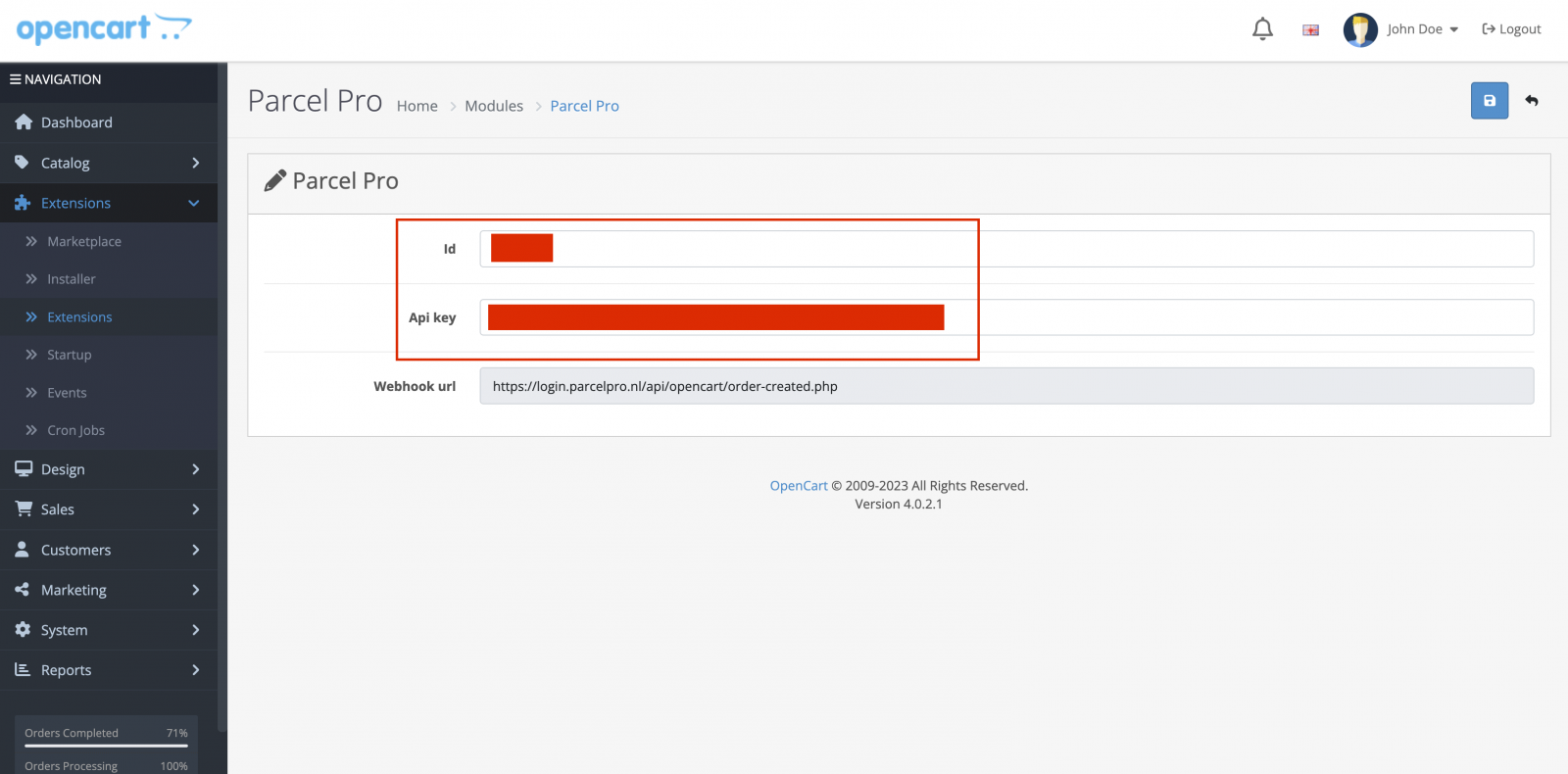
Gebruik van de module
De module kan voor een tal van verzendmethode naar eigen wens geconfigureerd worden door middel van verzendregels. De configuratie kan gevonden worden in de backend van OpenCart via Extensions > Shipping > Parcel Pro.
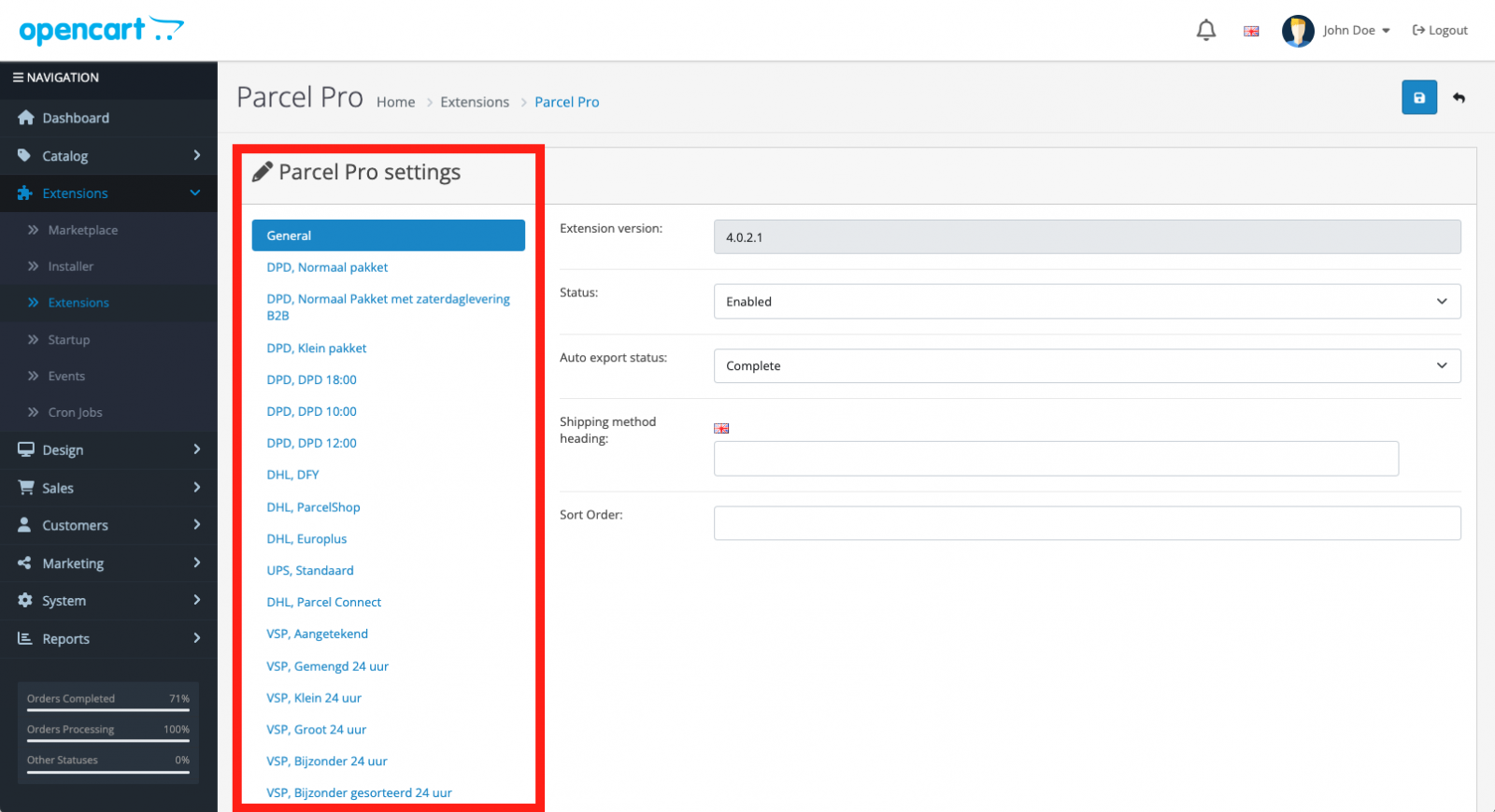
Per verzendmethode kunnen er verzendregels ingesteld worden. Alle velden dienen ingevuld te zijn ongeacht of de producten voorzien zijn van gewichten.
Neem onderstaand voorbeeld, deze verzendregel zal alleen zichtbaar zijn bij het afrekenen indien de totale orderwaarde tussen de 0 en 999 euro bedragen en het totale order gewicht tussen de 0 en 30 ligt. Er kunnen dus meerdere verzendregels ingesteld worden om bijvoorbeeld gratis verzending te activeren op basis van orderwaarde of gewicht.
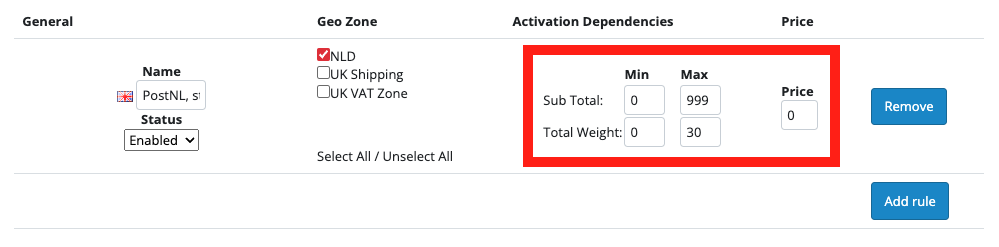
Nu alles ingesteld is kan jouw klant de verzendmethoden kiezen tijdens het afrekenen. Om een order door te zetten naar het verzendsysteem gebruik je de button bovenaan het orderoverzicht.
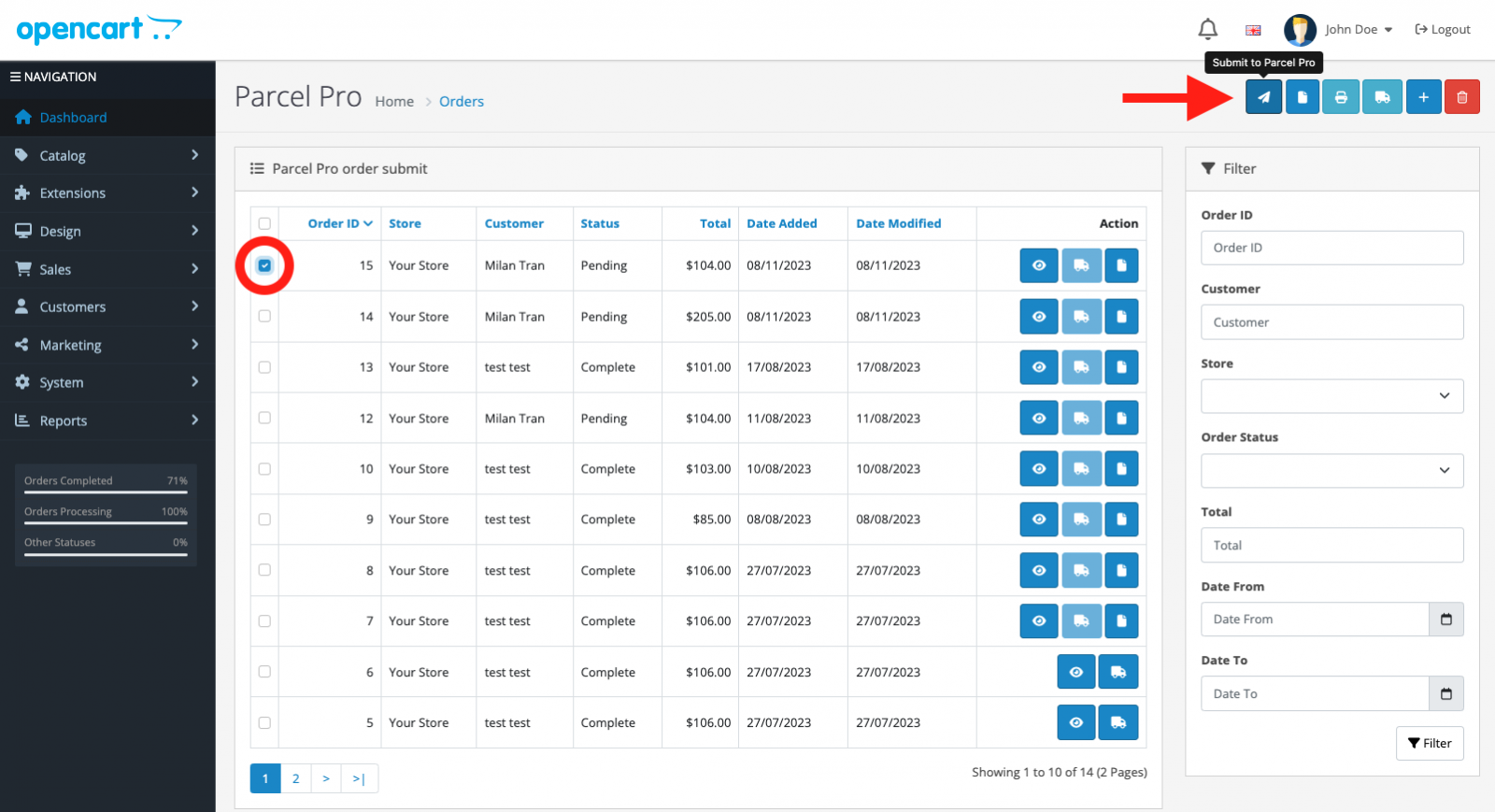
Nadat een order is aangemeld, kun je direct de zending afdrukken d.m.v. de button ernaast. Deze buttons werken alleen op basis van de geselecteerde orders uit het orderoverzicht.
Meer over de koppeling
Een order wordt automatisch doorgezet naar Parcel Pro op het moment dat deze betaald is, waarna de track & track van de aangemaakte zending wordt teruggeschreven naar OpenCart.
De streepjescode op de pakbon kan worden gescand, waarna de zending vanuit Parcel Pro wordt geselecteerd om het label af te drukken.
Parcel Pro meldt de zending aan bij de vervoerder van jouw keuze (Maersk, Budbee, DHL, DHL Express, DPD, Cycloon, GLS, Packs, PostNL, UPS, ViaTim) zodat de zending traceerbaar wordt voor de ontvanger.
Het afgedrukte label plak je op de zending en lever je in bij een afleverpunt, of kunnen bij je worden opgehaald door de vervoerder wanneer je dagelijks veel zendingen hebt.
Veelgestelde vragen
Zendingen komen niet meer binnen
Controleer of er op de OpenCart pagina via het menu instellingen > koppelingen in het online verzendsysteem geen datum bij het invulveld Blokkade voor de OpenCart koppeling is genoteerd. Als dit het geval is, word je door middel van een e-mail op de hoogte gebracht. Je kunt de datum in het invulveld Blokkade verwijderen en opnieuw een verbinding proberen te maken door te klikken op de button Opslaan. Als dit niet het geval is, neem dan contact op via ict@parcelpro.nl of 085 273 2785, zodat we dit voor je gaan uitzoeken.
De zendingen worden automatisch in het online verzendsysteem ingeladen, wanneer deze nieuw is of van status veranderd.
Welke vervoerders worden ondersteund?
De vervoerders Budbee, DHL, DHL Express, DPD, Cycloon, GLS, Packs, PostNL, UPS en ViaTim worden ondersteund op basis van de geactiveerde contracten onder jouw account in het verzendsysteem.
Een zending bevat verkeerde gegevens of een verkeerd verzendtype
Dit moet handmatig in ons verzendsysteem veranderd worden. Het is vooralsnog niet mogelijk om – na een bestelling met gekozen verzendtype van de consument - in Parcel Pro een wijziging aan te brengen aan het verzendtype, of een order opnieuw door te zetten.