Hét programma om verzendlabels direct te printen zonder het openen van PDF's!
Via onze autoprint applicatie kun je labels sneller printen dan voorheen. Waar het in eerste instantie een paar muis klikken kan duren voordat het label uit de printer komt, kun je het via deze applicatie binnen 1 klik regelen.
Hoe werkt AutoPrint?
Bij het installeren van de applicatie kies je een zogenaamde hot folder. Deze folder zal door het programma constant gescand worden op bestanden die overeenkomen met specifieke gegevens die alleen uit ons verzendsysteem gegenereerd kunnen worden. Op die manier zullen er dus nooit andere bestanden geprint worden dan alleen Parcel Pro verzendlabels. Vervolgens stuurt het programma deze verzendlabels direct door naar de door jou gekozen printer.
Na de installatie werkt de App als volgt:&
- Selecteer de verzendlabels in het verzendysteem.
- Klik op Afdrukken onderaan de pagina of (indien je de zending(en) print via het zendingen overzicht op Print verzendlabel(s).
- Wacht maximaal een paar seconden en de zending(en) zullen uit de printer komen.
Installatie
Stap 1
Ga naar het online verzendsysteem. Vul hier je e-mailadres en wachtwoord in en klik op Inloggen.
Stap 2
Navigeer via het menu aan de linkerkant naar Instellingen en klik op Printer.
Stap 3
Verderop de pagina zie je AutoPrint. Schuif de balk om AutoPrint te activeren en klik op Download om de app voor Windows of Mac te downloaden.
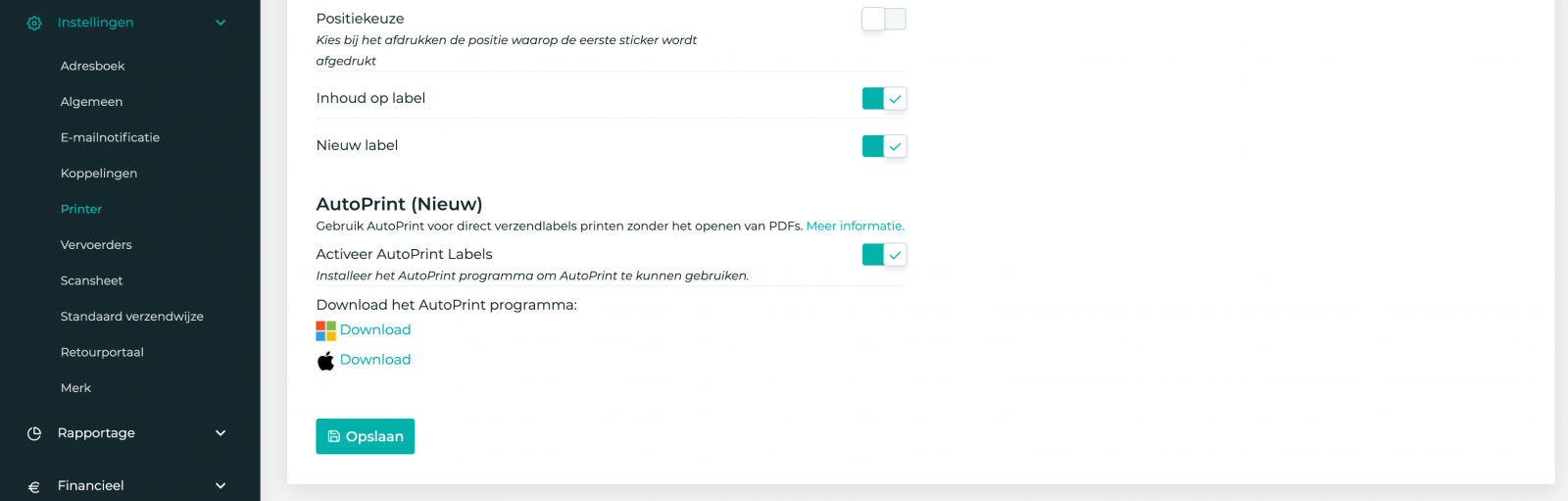
Stap 4
Na het downloaden kan je deze vanaf de download folder openen en de app gaan instellen. Bij het openen van de applicatie wordt er een laadbalk getoond. Als deze voltooid is zal de applicatie openen.
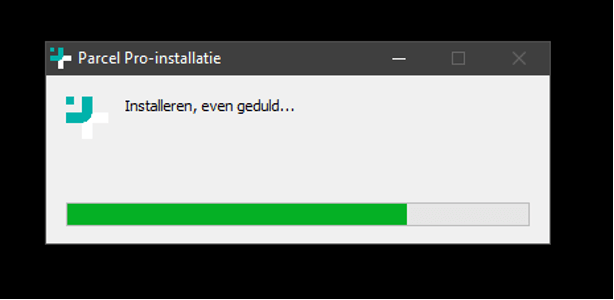
Stap 5
Wanneer je de app voor de eerste keer opent, zie je 2 velden staan:
- LoginId
- API key
Deze kan je terugvinden in het verzendsysteem onder Instellingen > Koppelingen > API. Klik op Bekijken en kopieer de gegevens uit beide velden naar het bijbehorende venster van de app. Klik op Volgende.
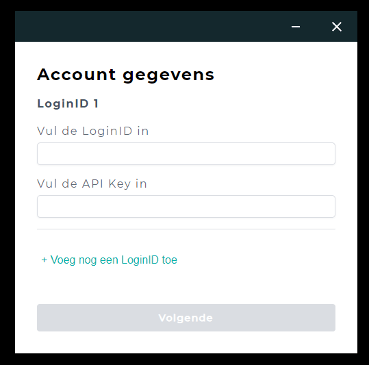
Stap 6
Het systeem zal nu vragen om een afdruk folder. Dit is de folder waarin de labels gedownload worden. Meestal is dit de standaard download folder, je kan deze zelf nog aanpassen indien nodig. Kies de juiste map en klik op Volgende.
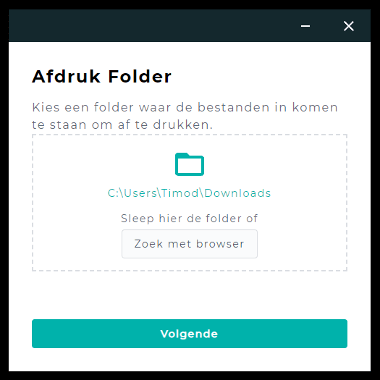
Stap 7
Geef aan welke printer je gaat gebruiken, selecteer de juiste printer in het drop down-menu.
Let goed op dat de printer is aangesloten aan het apparaat via kabel of via het netwerk (bekabeld of wifi).
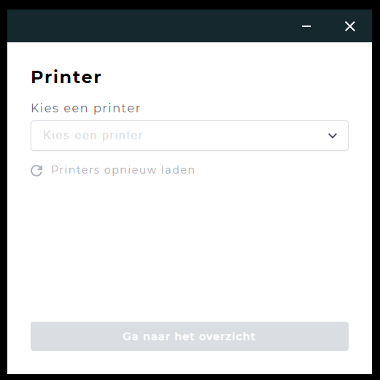
Stap 8
De app toont nu een overzicht van alle instellingen. Kijk goed of alle instellingen naar wens staan ingevuld en klik onderaan op Print instellingen opslaan. De applicatie zal zichzelf sluiten, maar werkt wel verder in de achtergrond.
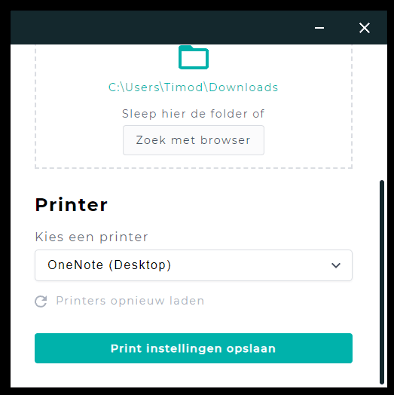
Een aanpassing maken aan de configuratie
Dat kan via de systeem tray. Deze kun je op 2 verschillende locaties terugvinden op basis van je systeem (Windows of macOS):
Windows
Klik rechtsonder op het pijltje omhoog, je zult daar een wit en blauw + logo zien. Klik rechtermuisknop op dit logo en kies vervolgens voor ‘configureren’
MacOS
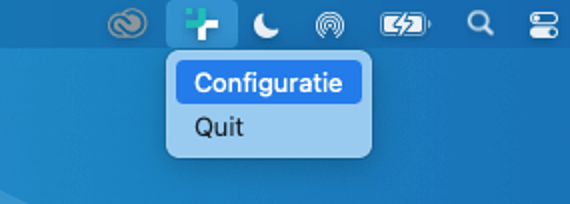
Ga naar de menubalk boven in je scherm, hier zie je het icoon van de AutoPrint app. Klik met de rechtermuisknop op het icoon en selecteer Configuratie. Zie je deze optie niet staan? Ga dan naar Finder via de balk onderin waar je app iconen staan. Navigeer in Finder via het menu links naar Apps. Zoek naar Parcel Pro in de lijst van applicaties en dubbelklik om de AutoPrint app te openen.
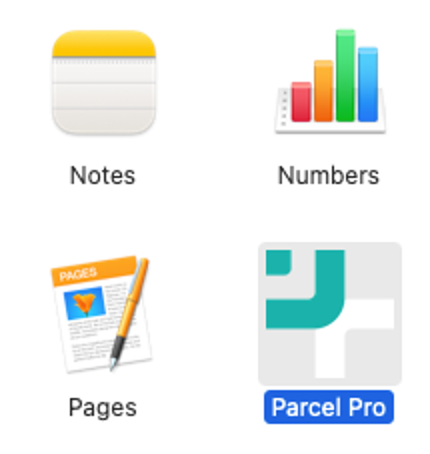
Overige vragen
- Moet ik voor de app betalen?
Nee, de applicatie is vooralsnog gratis voor Parcel Pro klanten.
- Moet ik de app altijd zelf opstarten?
Ook dat is niet nodig. De applicatie zal standaard aanstaan ook bij het opnieuw opstarten van de computer. Heb je dit liever niet? Aan het einde van de installatie handleiding staat meer informatie.
- Hoe zorg ik ervoor dat de AutoPrint applicatie niet direct opstart?
Als je de applicatie niet automatisch wilt laten opstarten, kun je dit uitzetten via taakbeheer in Windows en gebruikers in macOS. Hieronder een voorbeeld voor Windows en macOS.
Windows
Je kan in de linker zoekbalk van Windows zoeken naar opstart-apps. Open het aangegeven instellingen blad en zoek naar Parcel Pro. Hier kan je aangeven of je de app automatisch aan wil hebben staan.

Je kan het ook op een andere manier veranderen. Wanneer je met de rechtermuisknop op de onderste bureaublad balk klikt, zal je verschillende opties zien staan. Klik op Taakbeheer. Zorg ervoor dat je onderaan het taakbeheer blad een optie met minder details staat. Op die manier weet je zeker dat je alle menu opties ziet.
Navigeer in het bovenste menu naar Opstarten en selecteer de Parcel Pro app. Klik met de rechtermuisknop op de app en selecteer Uitschakelen.
macOS
Klik linksboven op het Apple logo en selecteer Systeemvoorkeuren. Kies daarna in het menu voor Gebruikers en groepen. Selecteer het juiste account in het linkermenu, indien hij hier niet standaard op staat. Ga rechts naar het tabblad Inloggen. Kies daarna in het rechtermenu voor Verberg bij de Parcel Pro applicatie.